Как создать ключ SSH в Windows 11/10
В этом руководстве мы увидим простой способ создания ключа SSH(SSH key) в Windows 11 или Windows 10. SSH или Secure Shell — это криптографический сетевой протокол, который создает безопасный туннель через незащищенную сеть, чтобы ваши данные могли передаваться между сервером и клиенты в зашифрованном виде.
Например, предположим, что у меня есть домашняя сеть, и она не защищена. В этом случае, если мне нужно передать данные из источника в пункт назначения, они могут быть атакованы киберпреступниками с использованием подхода « Человек посередине» (MITM) . (Man in the middle (MITM))Однако, если я использую протокол SSH для выполнения той же задачи, то связь останется защищенной с помощью криптографической технологии.
Сгенерируйте(Generate) ключ SSH в Windows 11/10
Чтобы сгенерировать ключ SSH в (SSH)Windows 11/10 , сначала необходимо убедиться, что на вашем устройстве установлена функция клиента OpenSSH . (installed the OpenSSH Client feature)Open SSH поддерживает все версии протокола SSH и обеспечивает возможности безопасного туннелирования. Он шифрует весь ваш трафик и позволяет избежать риска взлома.
Итак, откройте «Настройки Windows » и перейдите в « Apps > Apps и функции». На правой панели щелкните ссылку Дополнительные функции .(Optional features)
Windows 11

Windows 10
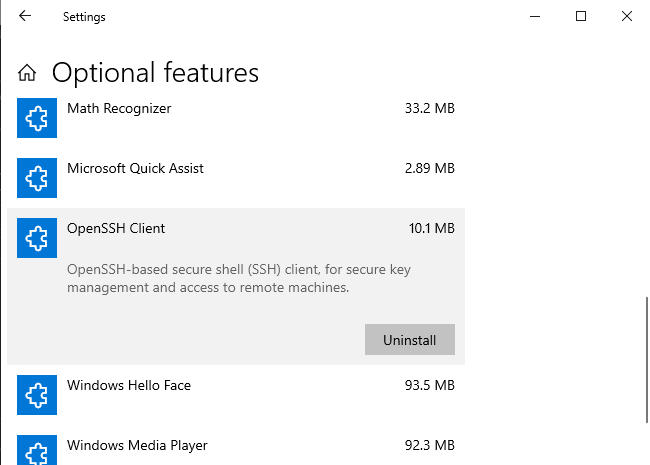
Теперь проверьте, доступен ли клиент OpenSSH в списке.(OpenSSH Client)(OpenSSH Client)
Если его нет в списке, нажмите кнопку « Добавить функцию»(Add a feature) . Выберите клиент OpenSSH(OpenSSH Client) из списка и установите его.
После правильной установки перезагрузите компьютер, чтобы убедиться.
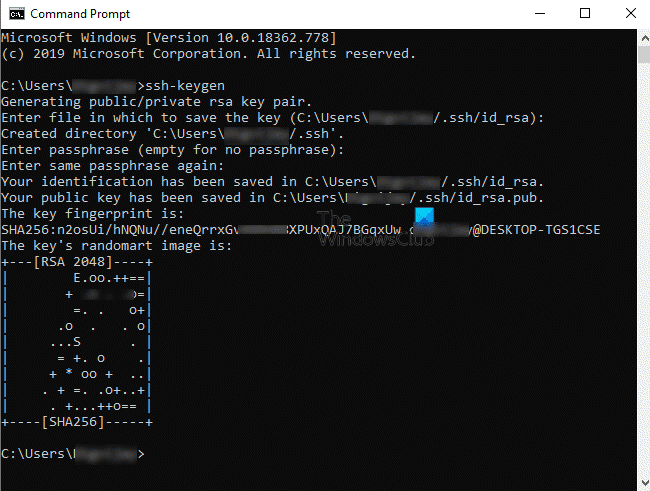
На следующем шаге откройте командную строку . Когда он откроется, введите следующую командную строку и нажмите Enter .
ssh-keygen
В это время система попросит вас сохранить местоположение по умолчанию. Вы можете сделать это, нажав клавишу Enter . Вы также можете изменить путь в соответствии с вашими требованиями. Однако по умолчанию он предлагает местоположение в следующем виде:
C:\users\<yourusername>\.ssh\id_rsa
После этого система попросит вас установить пароль (парольную фразу). При вводе пароля вы ничего не увидите, но он там запишется. Далее(Next) введите тот же пароль для подтверждения.
Если хотите, можете продолжить без установки пароля. Для этого просто нажмите клавишу Enter(Enter) , в противном случае введите парольную фразу.
Когда вы нажмете клавишу Enter , появится отпечаток вашего ключа и SHA256 . Алгоритм по умолчанию — RSA 2048.
Открытый ключ будет сохранен в файле id_rsa.pub . По умолчанию он расположен в следующем виде:
C:\users\<yourusername>\.ssh\id_rsa.pub
Мы рекомендуем вам не делиться закрытым ключом SSH (id_rsa) по очевидным причинам.
Я надеюсь, что это руководство будет полезно для создания ключей SSH для вашей системы.(I hope this guide would be helpful to generate SSH keys for your system.)
Related posts
Как использовать встроенные инструменты Charmap and Eudcedit Windows 10
Как включить или Disable Archive Apps feature в Windows 10
Как сопоставить Network Drive или добавить FTP Drive в Windows 11/10
Как изменить News and Interests Feed Language в Windows 11/10
Что такое Fast Startup и как включить или отключить его в Windows 10
Как включить или отключить AutoPlay в Windows 11/10
Microsoft Windows Error Reporting Service в Windows 10
Как изменить настройки Location в Windows 10
Как скрывать или отключить административные инструменты в Windows 10
Что такое Tamper Protection feature в Windows 10
Local, LocalLow, роуминговые папки в AppData на Windows 10
Что такое Telnet? Как включить Telnet на Windows 10?
Как создать System Recovery Drive в Windows 11/10
Как использовать Magnifier в Windows 10 - Советы и хитрости
Как отключить Windows Presentation Settings на Windows 11/10
Как запустить DISM в Windows 11/10 для ремонта Windows System Image
Включить аппаратный ускоренный GPU Scheduling в Windows 11/10
Как создать Mirrored Volume в Windows 11/10
Как запустить Windows Memory Diagnostics Tool в Windows 11/10
Как включить или отключить зарезервированную Storage в Windows 11/10
