Включить расширенную защиту от спуфинга в Windows 10 Hello Face Authentication
Если ваш ПК с Windows 10 поддерживает Windows Hello(Windows 10 PC supports Windows Hello) и вы настроили распознавание лиц , вы можете включить расширенную защиту от спуфинга. Windows Hello — это технология на основе биометрии, которая позволяет пользователям аутентифицировать свою личность для доступа к своим устройствам, приложениям, сетям и т. д. с помощью отпечатков пальцев, распознавания лиц или сканирования радужной оболочки глаза. Теперь распознавание лиц в Windows 10 работает хорошо, но оно не может отличить фотографию вашего лица в мобильном телефоне от фактического лица пользователя.
Потенциальная угроза из-за этой проблемы заключается в том, что кто-то с вашей фотографией может разблокировать ваше устройство с помощью своего мобильного телефона. Чтобы преодолеть эту трудность, в действие вступает технология защиты от спуфинга, и после того, как вы включили защиту от спуфинга для проверки подлинности лица Windows Hello(Windows Hello Face Authentication) , фотография подлинного пользователя не может использоваться для входа на ПК.
Включить расширенную защиту от спуфинга(Enhanced Anti-Spoofing) для проверки подлинности Hello Face(Hello Face Authentication)
Расширенная(Enhanced) защита от спуфинга для проверки подлинности по лицу Windows Hello не требуется на неуправляемых устройствах, и вы должны войти в систему как администратор, чтобы включить или отключить расширенную защиту от спуфинга. Сделать это:
Откройте редактор локальной групповой политики и на левой панели редактора локальной групповой политики(Local Group Policy Editor) перейдите к следующему местоположению:
Computer Configuration > Administrative Templates > Windows Components > Biometrics > Facial Features.

На правой панели « Функции лица(Facial Features) » в редакторе локальной групповой политики(Local Group Policy Editor) дважды щелкните « Настроить расширенную(Configure enhanced anti-spoofing) политику защиты от спуфинга», чтобы изменить ее.
This policy setting determines whether enhanced anti-spoofing is required for Windows Hello face authentication.
If you enable this setting, Windows requires all users on managed devices to use enhanced anti-spoofing for Windows Hello face authentication. This disables Windows Hello face authentication on devices that do not support enhanced anti-spoofing.
If you disable or don’t configure this setting, Windows doesn’t require enhanced anti-spoofing for Windows Hello face authentication.
Note that enhanced anti-spoofing for Windows Hello face authentication is not required on unmanaged devices.
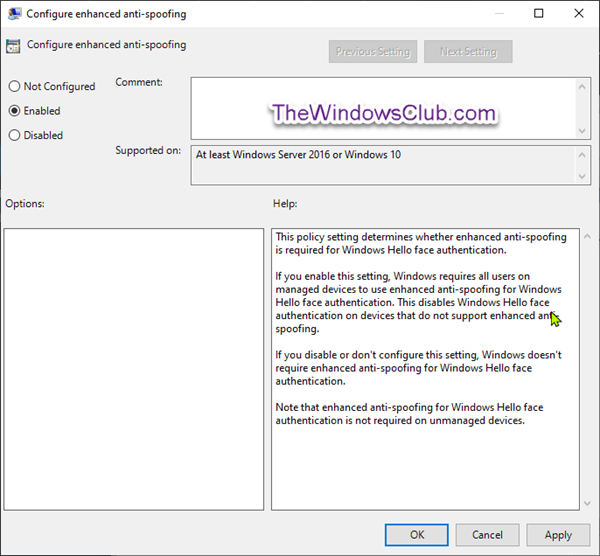
Как указано на скриншоте выше, сделайте следующее;
Отключение расширенной защиты от спуфинга для проверки подлинности лица Windows Hello(To Disable Enhanced Anti-Spoofing for Windows Hello Face Authentication)
- Нажмите переключатель « Не настроено(Not Configured) » или « Отключено(Disabled) » и нажмите « ОК».(OK.)
Включение расширенной защиты от спуфинга для проверки подлинности лица Windows Hello(To Enable Enhanced Anti-Spoofing for Windows Hello Face Authentification)
- Нажмите кнопку-переключатель Enabled , нажмите OK .
Теперь вы можете выйти из редактора групповой политики(Group Policy Editor) и перезагрузить систему.
Описанная выше процедура не будет работать в Windows 10 Home Edition , поскольку редактор групповой политики(Group Policy Editor) не встроен в домашнюю(Home) версию. Однако, чтобы выполнить ту же процедуру в редакции Home , установите PolicyPlus (install PolicyPlus). После добавления утилиты вы можете выполнить те же действия, что и описанные выше, чтобы включить Enhanced Anti-Spoofing для Windows 10 Home .
Related posts
Включить Enhanced Anti-Spoofing для Windows Hello Face Authentication
Как отформатировать компьютер Windows 10
Особенности удалены в Windows 10 v 21H1
Как включить или Disable Automatic Learning в Windows 10
Включить, Disable Data Collection для Reliability Monitor в Windows 10
Как использовать Resource Monitor в Windows 10
Hide Toolbars option в Taskbar Context Menu в Windows 10
Включить два Step Authentication в Mozilla Firefox для Windows 10
15 новых функций Windows 10, которые вам нужно начать использовать
Как использовать Fresh Start feature в Windows 10
Как использовать новый Search с функцией скриншота в Windows 10
Cortana Features, Tips and Tricks в Windows 10
Свойства принтера Features section отсутствуют в Windows 10
Как отключить шаги Recorder в Windows 10
Как отключить Windows Mobility Centre в Windows 10
Отключить Face Detection and Recognition в Windows 10 Photos app
Ранний запуск Anti-Malware (ELAM) protection technology в Windows 10
Включить или Off Caret Browsing Support в Windows 10
Специальные возможности Windows 10 для людей с ограниченными возможностями
Stop Windows 10 от обновления до следующей версии или установка функции Update
