Bloatbox позволяет массово удалять встроенные и предустановленные приложения на ПК с Windows.
Windows 11/10 поставляется с предустановленными или встроенными приложениями, включая «Советы(Tips) », «Почта(Mail app) », « Календарь(Calendar) », «Сообщения(Messaging) », «Центр отзывов(Feedback Hub) », «OneNote » и многие другие. Некоторые из этих приложений полезны, в то время как есть много других приложений, которые большинство из нас редко или никогда не использует. Хуже того, в Windows 11/10 есть несколько скрытых приложений , о которых мы не знаем. Такие вредоносные программы излишне занимают место на диске, и вы не можете удалить их из приложения Microsoft Store(Microsoft Store) of Settings , потому что для этих приложений нет возможности прямого удаления или удаления. Поэтому нам нужны другие способы удаления встроенных и платных приложений.(uninstall built-in and sponsored apps)в Windows 11/10.
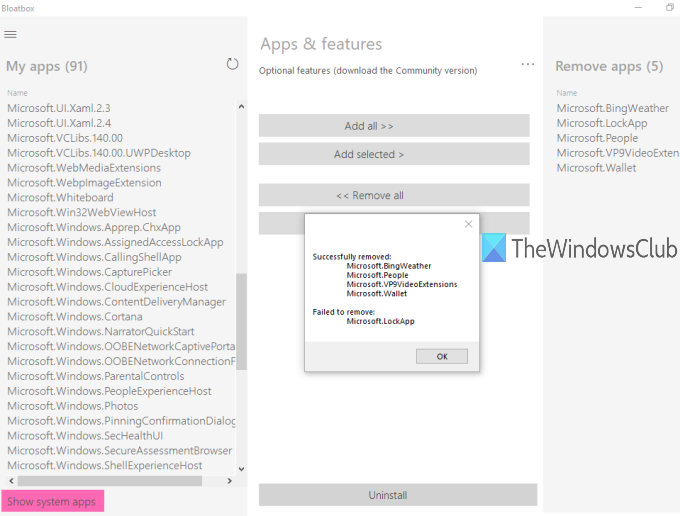
Существует несколько хороших сторонних инструментов для удаления нежелательных программ(crapware removal tools) , которые могут помочь нам избавиться от встроенных и скрытых приложений из Windows 10 . Одним из таких инструментов является « Bloatbox ». Это инструмент с открытым исходным кодом(open-source) , который помогает легко удалить вредоносные программы Windows 10 .(Windows 10)
Вы можете сначала добавить приложения по вашему выбору, а затем удалить все эти приложения одним щелчком мыши. Это также портативный(portable) инструмент, который можно запускать без установки. Прежде чем использовать этот инструмент, вы должны создать точку восстановления системы , чтобы избежать нежелательных изменений.
Примечание.(Note:) Этот инструмент работает хорошо, но не может удалить несколько встроенных приложений, таких как Microsoft Edge . В таком случае вам следует воспользоваться нашим бесплатным программным обеспечением 10AppsManager или скриптом PowerShell для удаления встроенных приложений . Кроме того, он может отображать некоторые скрытые приложения (например , LockApp , который отображает экран блокировки(Lock Screen) в Windows 10 ), но такие приложения также нельзя удалить, поскольку они являются частью операционной системы и необходимы для работы с Windows0 .
На изображении выше показан интерфейс инструмента, с помощью которого я удалил некоторые встроенные приложения со своего ПК с Windows 10.
Массовое(Bulk) удаление встроенных(Built-in) и платных(Sponsored) приложений в Windows 11/10
Загрузите(Download) zip-файл этого инструмента Bloatbox и распакуйте этот архив по ссылке, указанной в конце этого поста.
После этого перейдите в извлеченную папку и запустите Bloatbox.exe с правами администратора. Вы можете сделать это, щелкнув правой кнопкой мыши файл Bloatbox.exe и выбрав параметр « (Bloatbox.exe)Запуск от имени администратора(Run as administrator) ». Если появится всплывающее окно контроля учетных записей , нажмите « (User Account Control)Да(Yes) », чтобы запустить инструмент.
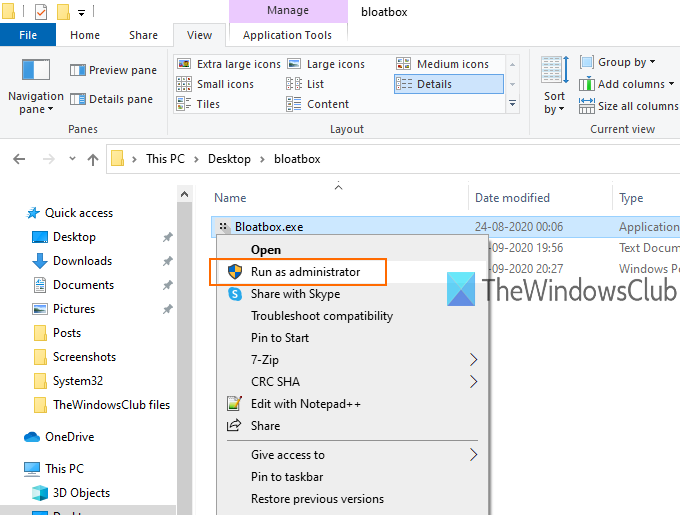
У него простой интерфейс и всего три раздела. Сначала вам нужно использовать левую часть. В этом разделе показан список спонсируемых/скрытых приложений.
Чтобы просмотреть системные приложения, нажмите кнопку « Показать системные приложения(Show system apps) » в нижней части этого раздела. Теперь вы можете увидеть общее количество приложений ( список Мои приложения(My apps) ), которые вы можете удалить. Просто(Just) выберите приложения по вашему выбору.
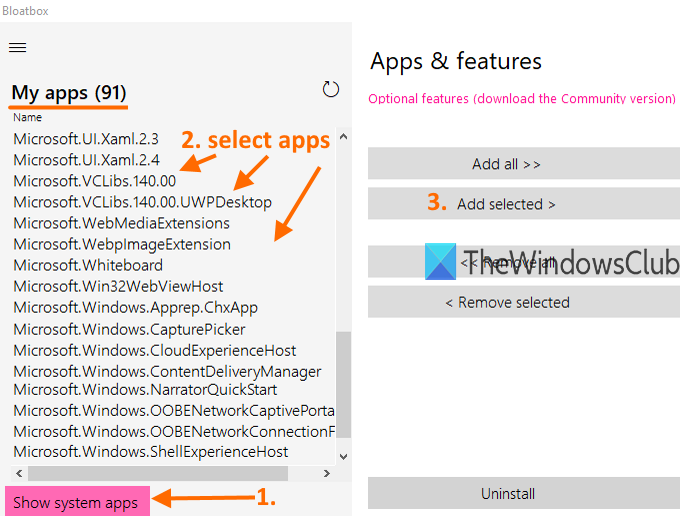
После этого используйте среднюю секцию и нажмите кнопку « Добавить выбранное(Add selected) » . Этот раздел также помогает добавить все приложения в список удаления. Однако вам не следует добавлять все приложения в этот список, так как некоторые приложения могут быть вам полезны. Даже если вы добавили некоторые приложения по ошибке, вы можете удалить все или выбранные приложения из списка удаления, используя средний раздел.
Теперь вы можете увидеть список приложений, которые вам нужно удалить, в правом разделе. Опять же(Again) , если некоторые приложения добавлены по ошибке, выберите их и используйте кнопку « Удалить выбранное(Remove selected) » в средней части, чтобы переместить эти приложения обратно в список «Мои приложения ».(My apps)
Это последний шаг. Нажмите кнопку « Удалить(Uninstall) », откиньтесь на спинку кресла и расслабьтесь. Это автоматически удалит эти приложения и завершит процесс.
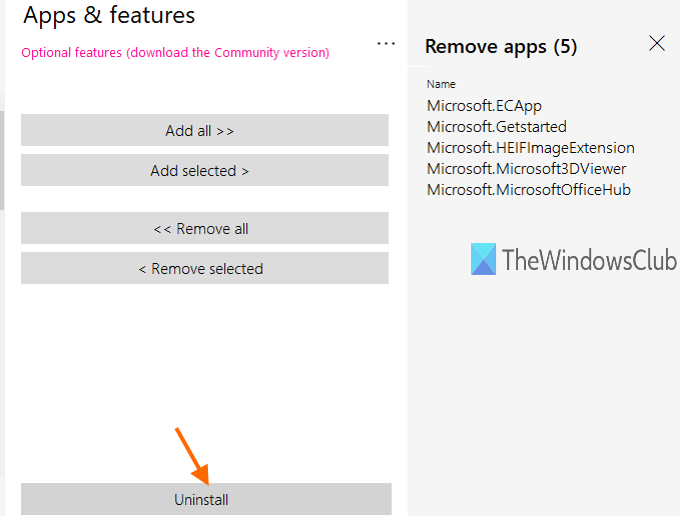
Вы можете выполнить описанные выше шаги, чтобы удалить больше приложений.
Вы можете взять этот инструмент Bloatbox здесь(grab this Bloatbox tool here) .
В дополнение к этому, этот инструмент также предлагает дополнительную версию сообщества(Community version) , которая использует сценарий Windows10Debloater PowerShell(Windows10Debloater PowerShell script) для деблокировки Windows 11/10 . Если вы хотите, вы можете загрузить его версию сообщества, используя ссылку, указанную в интерфейсе инструмента, и запустить этот скрипт. Или же вы можете просто использовать стандартную и портативную версию этого инструмента и удалить встроенные приложения Windows 11/10
Этот инструмент проще в использовании и может быть очень полезен для удаления спонсируемых, скрытых и встроенных приложений с вашего ПК с Windows. Просто(Just) выберите приложения, которые вам не нужны или которые вы не используете, и избавьтесь от этих приложений Windows 11/10 одним щелчком мыши.
Related posts
Поделиться файлами с кем-либо с Send Anywhere для Windows PC
VirtualDJ - бесплатный виртуальный DJ software для ПК Windows 10
Alt-Tab Terminator усиливает по умолчанию Windows ALT-Tab functionality
Как поменять жесткие диски в Windows 10 с Hot Swap
Best бесплатный Timetable software для Windows 11/10
Create Простые заметки с PeperNote для Windows 10
Convert AVCHD до MP4 Использование этих бесплатных преобразователей для Windows 10
Best Free Reference Manager software для Windows 10
Best Software & Hardware Bitcoin Wallets для Windows, iOS, Android
Best бесплатный Driver Update Software для Windows 10
Spice до вашего Church worship с Songview для Windows 10
Geek Uninstaller - портативный All-In-One Uninstaller для Windows 10
Windows Search Alternative Tools для Windows 10
Windows Easy Switcher позволяет переключаться между окнами того же приложения
Как измерить Reaction Time в Windows 11/10
Relocate Установленные программы с использованием Application Mover на Windows 10
Skyfonts позволяет вам скачать & Install Google Fonts на Windows PC
Watch Цифровое телевидение и слушать Radio на Windows 10 с ProgDVB
Ashampoo WinOptimizer - это бесплатное программное обеспечение для оптимизации Windows 10
Как генерировать Guitar Fretboard Diagram в Windows 11/10
