Устранение проблем с задержкой видео 4K в VLC Media Player
4K60fps — это новый стандарт видео. Тем не менее, эти файлы не очень маленькие и легкие для вашего процессора(CPU) , поэтому вы можете столкнуться с некоторыми трудностями при просмотре этого в VLC Media Player . В этой статье мы рассмотрим несколько простых советов по устранению проблем с прерывистым воспроизведением или отставанием видео при воспроизведении видео Ultra HD 4K 60fps в VLC Media Player в Windows 10.
Устранение(Fix 4K) проблем с задержкой видео 4K в VLC
Вот решения, которые вы можете исправить отставанием VLC при воспроизведении 4K60fps:
- Обновите медиаплеер VLC
- Отключить или включить аппаратное ускорение(Hardware Acceleration)
- Пропустить внутриконтурный(Skip H.264) деблокирующий фильтр H.264
Поговорим о них подробно.
1] Обновить медиаплеер VLC

Первое, что вам нужно сделать, чтобы решить проблему с задержкой, — это обновить VLC Media Player .
Для этого запустите VLC Media Player , перейдите на вкладку « Справка(Help) » и нажмите «Проверить наличие обновлений(Check for updates) » . Наконец, следуйте инструкциям на экране, чтобы обновить приложение.
Если ваше приложение обновлено, попробуйте другие решения.
2] Отключить(Disable) или включить аппаратное ускорение(Enable Hardware Acceleration)

Заголовок может показаться немного запутанным, но они предназначены для двух разных ниш пользователей.
Аппаратное ускорение(Hardware Acceleration) — это функция медиаплеера VLC(VLC) , которая направляет работу по декодированию с вашего процессора(CPU) на графический процессор(GPU) , что позволяет сэкономить заряд батареи.
Если у вас старая машина, то, скорее всего, ваш графический процессор (GPU)немного(CPU) слабее, чем центральный , поэтому вам следует отключить аппаратное ускорение(Hardware Acceleration) . С другой стороны, если у вас новая машина и вы столкнулись с проблемой задержки VLC , попробуйте включить эту функцию.
Для этого запустите VLC и нажмите « Tools > Preferences > Input / Codecs .
Теперь измените декодирование с аппаратным ускорением на « (Hardware-accelerated decoding)Автоматически(Automatic ) » (для нового компьютера) или « Отключить» ((Disable () для старого компьютера) и нажмите « Сохранить»(Save) .
3] Пропустить внутрипетлевой(Skip H.264) деблокирующий фильтр H.264
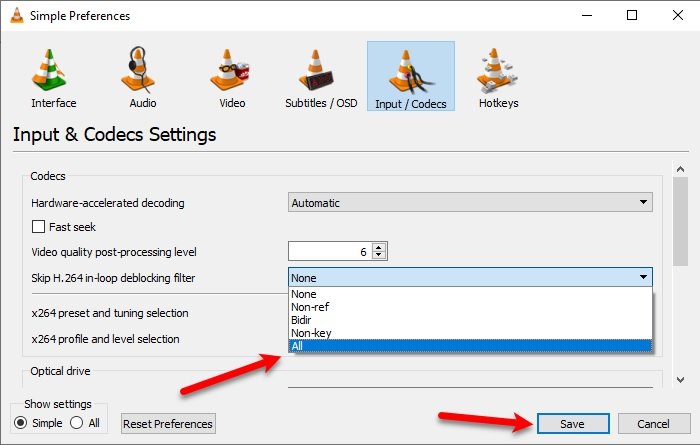
Один из лучших способов решить проблему с задержкой VLC при воспроизведении видео с частотой 4K60fps — изменить «Пропустить фильтр деблокировки в цикле H.264»(“Skip H.264 in-loop deblocking filter”) на « Все(All) » .
Для этого вам нужно запустить VLC и нажать Tools > Preferences . Вы будете перенаправлены в окно Simple Preferences , перейдите на вкладку (Simple Preferences)Input / Codecs , измените фильтр Skip H.264 in-loop deblocking filter(Skip H.264 in-loop deblocking filter) на All и нажмите Save .
Надеюсь, эти решения помогут вам при воспроизведении видео 4K60fps.
Related posts
VLC Media Player skipping и отставать на Windows 10
Как конвертировать Videos, используя VLC Media Player на Windows 10
Как обрезать видео в VLC Media Player на Windows 10
Как поток видео от VLC Media Player до Google Chromecast
Как исправить Audio Delay в VLC Media Player
Как играть Multiple Videos на VLC Player в Windows 10
Как использовать Compressor Tool в VLC Media Player на Windows 10
CnX Media Player - проигрыватель 4K HDR video для Windows 10
Adjust, задержка, ускорение Subtitle Speed в VLC Media Player
Как отредактировать Audio or Video Metadata Tags в Media Player VLC
VLC Media Player Review, Особенности и скачивания
Как включить режим деинтерлейсинга в VLC Player на Windows 10
Как играть в видео с VLC, используя Command Prompt
Best бесплатный Sync Audio and Video software в Windows 10
Quicktime, VLC, Plex — какой медиаплеер лучше?
DVDVideOSoft: бесплатный Multimedia Software Downloads для Windows 10
Fix Windows Media Player не может играть в файл
Best бесплатно 4k Video Players для Windows 10
Microsoft Edge не будет играть YouTube videos; Fix потокового видео проблемы
Fix Это video file не может быть воспроизведено, Error код 224003
