Как запретить пользователям обходить предупреждение SmartScreen в Edge
Хотя по умолчанию предупреждение системы безопасности можно игнорировать, вы можете запретить пользователям обходить предупреждение SmartScreen защитника(Microsoft Defender SmartScreen) Microsoft в браузере Microsoft Edge Chromium . Вы можете установить ограничение с помощью редактора локальной групповой политики(Local Group Policy Editor) и редактора реестра(Registry Editor) на компьютере с Windows 10 .
Иногда, когда вы пытаетесь загрузить файл из Интернета(Internet) , ваш браузер Ege(Ege browser) может остановить его загрузку. Это фильтр SmartScreen(SmartScreen Filter) в действии, который пытается защитить вас. SmartScreen также обеспечивает защиту от фишинговых атак(phishing attacks) , вредоносных программ, созданных с помощью социальных сетей , а также от атак путем загрузки(drive-by-download attacks) . Если вы не хотите использовать эту функцию или обнаружите, что ваша функция SmartScreen отключена, в этом посте показано, как включить или отключить фильтр SmartScreen(enable or disable SmartScreen Filter) . Это отличная функция для защиты и безопасности вашего компьютера, и лучше всегда держать его включенным.
Всякий раз, когда вы посещаете небезопасный веб-сайт, Microsoft Edge показывает сообщение о том, что этот сайт отмечен как небезопасный(This site has been reported as unsafe) , чтобы защитить вас от нежелательных проблем. Однако, если вы знаете, что это ложное предупреждение, вы можете перейти на веб-сайт, нажав Продолжить на небезопасный сайт(Continue to the unsafe site) . Если вы не хотите, чтобы другие пользователи на вашем компьютере делали то же самое из-за возможных неудобств в будущем, вы можете заблокировать их от этого.
Примечание. (Note: ) Поскольку GPEDIT не позволяет вам настраивать параметры браузера Edge по умолчанию, вы должны сначала интегрировать шаблоны групповой политики для Edge(integrate Group Policy Templates for Edge) .
Запретить пользователям обходить предупреждение SmartScreen в (SmartScreen)Edge
Чтобы запретить пользователям обходить предупреждение SmartScreen в браузере Edge с помощью (Edge)групповой политики(Group Policy) , выполните следующие действия.
- Найдите gpedit.msc в поле поиска на панели задач.
- Нажмите на результат поиска « Изменить групповую политику» .(Edit group policy)
- Перейдите к настройкам SmartScreen( SmartScreen settings) в разделе « Конфигурация компьютера»(Computer Configuration) .
- Дважды щелкните параметр Запретить обход запросов SmartScreen Защитника Microsoft для сайтов(Prevent bypassing Microsoft Defender SmartScreen prompts for sites) .
- Выберите параметр « Включено(Enabled) ».
- Нажмите кнопку ОК(OK) .
Давайте проверим подробную версию этих шагов.
Чтобы начать процесс, выполните поиск в поле поиска gpedit.mscна панели задач(Taskbar) и щелкните результат поиска « Изменить групповую политику» (Edit group policy ) , чтобы открыть редактор локальной групповой политики(Local Group Policy Editor) на своем компьютере. После этого вам нужно перейти в следующую локацию-
Computer Configuration > Administrative Templates > Classic Administrative Templates > Microsoft Edge > SmartScreen setting
Дважды щелкните параметр « Запретить обход запросов SmartScreen защитника Microsoft для сайтов(Prevent bypassing Microsoft Defender SmartScreen prompts for sites) », который находится справа. Выберите параметр « Включено (Enabled ) » и нажмите кнопку « ОК (OK ) » , чтобы сохранить изменения.
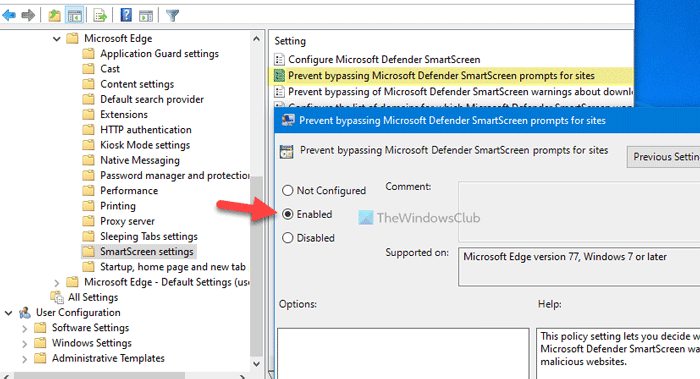
После этого вы и другие пользователи не сможете обойти фильтр SmartScreen Microsoft Defender(Microsoft Defender SmartScreen) или предупреждение на любом потенциально опасном веб-сайте в браузере Edge . Если вы хотите разрешить пользователям обходить предупреждение, вы можете установить параметр « Не настроено(Not Configured) » или « Отключено(Disabled) ».
Читать(Read) . Объяснение предупреждающих сообщений фильтра SmartScreen .
Запретить пользователям игнорировать фильтр SmartScreen(SmartScreen) в Edge
Также возможно создать ограничение с помощью редактора реестра(Registry Editor) . Если вы используете метод REGEDIT , не забудьте сначала создать точку восстановления системы . Чтобы пользователи не могли игнорировать фильтр SmartScreen(SmartScreen) в Edge с помощью редактора реестра(Registry Editor) , выполните следующие действия.
- Нажмите Win+R , чтобы открыть окно «Выполнить».
- Введите regedit и нажмите кнопку Enter .
- Нажмите « Да( Yes) ».
- Перейдите в Microsoft в HKEY_LOCAL_MACHINE .
- Щелкните правой кнопкой мыши Microsoft > New > Key .
- Установите имя как Edge .
- Щелкните правой кнопкой мыши Edge > New > DWORD (32-bit) Value .
- Назовите его PreventSmartScreenPromptOverride .
- Дважды щелкните по нему, чтобы установить значение(Value) данных как 1 .
- Нажмите кнопку ОК(OK) .
Чтобы узнать больше, продолжайте читать.
Сначала нажмите Win+R , введите regeditи нажмите кнопку Enter . Если на экране отображается приглашение UAC , нажмите « Да (Yes ) », чтобы открыть редактор реестра . После того, как он открыт, вы должны перейти к этому пути-
HKEY_LOCAL_MACHINE\SOFTWARE\Policies\Microsoft
В ключе Microsoft требуется создать новый подраздел. Для этого щелкните правой кнопкой мыши Microsoft и выберите параметр « New > Key ». После этого назовите его Edge .
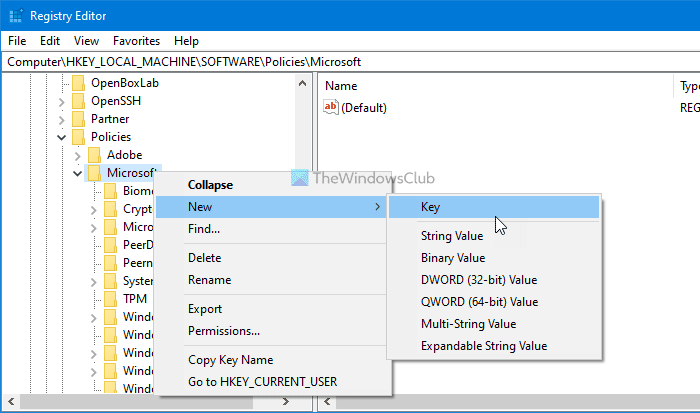
Теперь, чтобы разрешить или запретить пользователям обходить фильтр SmartScreen защитника Microsoft(Microsoft Defender SmartScreen) , вам нужно создать значение REG_DWORD . Для этого щелкните правой кнопкой мыши клавишу Edge и выберите параметр « New > DWORD (32-bit) Value ».
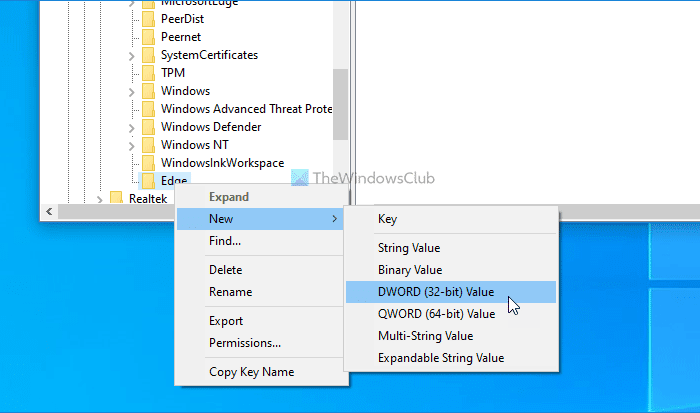
Назовите его PreventSmartScreenPromptOverride и дважды щелкните по нему, чтобы установить данные значения(Value) . Необходимо установить для параметра Значение значение (Value)1 , чтобы пользователи не могли игнорировать предупреждающее сообщение SmartScreen при открытии потенциально опасного веб-сайта в Edge .
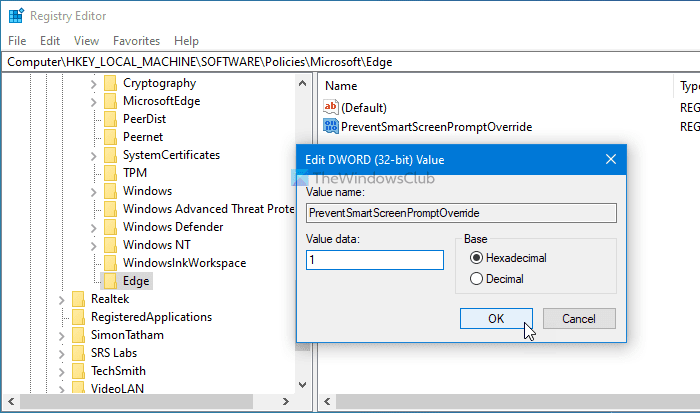
Наконец, нажмите кнопку ОК (OK ) .
Если вы хотите, чтобы пользователи могли игнорировать предупреждение, вы можете установить значение 0 (Value)или(0) удалить значение REG_DWORD.
Это все! Надеюсь, этот урок поможет.
Related posts
Простые вопросы: что такое фильтр SmartScreen и как он работает?
3 способа отключить фильтр SmartScreen или SmartScreen Защитника Windows
Как настроить Security Key для Microsoft Account
Privacy and Security Settings в Edge browser на Windows 10
Как заблокировать или блокировать веб-сайты в Chrome, Firefox, Edge браузеры
Как ограничить Media Autoplay в Microsoft Edge browser
Как играть Video в Full-screen Mode в Edge browser
Как экспортировать пароли LastPass в файл CSV
Как скрыть Title Bar с Vertical Tabs в Microsoft Edge
Удалить: Для быстрого доступа разместите свои избранное здесь на бар избранного
Как пойти инкогнито в Chrome, Firefox, Edge, а Opera
Как настроить страницу Microsoft Edge New tab
Как использовать профилактику отслеживания в Microsoft Edge
Microsoft Edge Browser Tips and Tricks для Windows 10
Microsoft Edge для аварии Mac не работает или не устраивает проблемы
Как использовать Smart Copy в Microsoft Edge
Edge Deleted Bookmarks or Favorites вновь появляется; не удаление
Как включить не отслеживать в Chrome, Firefox, Edge, а Opera
Add or Remove Vertical Tabs Button на Toolbar в Edge browser
Как использовать изображение в Picture mode на Microsoft Edge Browser
