Выберите, что делает закрытие крышки ноутбука: выключение, гибернация, сон.
В наши дни большинство из нас просто предпочитают закрывать крышку своих ноутбуков с Windows 11/10Закрытие крышки может привести к выключению, переходу в спящий или спящий режим Windows . Вы можете контролировать поведение и решать, что вы хотите делать, как только вы закроете крышку.
Большинство из нас знает, что существует 3 способа выключения вашего нового ПК с Windows 11/10/8/7 .
- Вы можете заставить компьютер спать
- Вы можете перевести компьютер в спящий режим
- Вы можете отключить его полностью
Параметр Sleep потребляет мало энергии, чтобы помочь вашему компьютеру быстрее и быстрее выйти из спящего режима, чтобы вы вернулись к тому месту, где остановились. Вероятность потери вашей работы из-за разрядки батареи сведена к нулю в спящем(Sleep) режиме, поскольку ОС автоматически сохраняет всю вашу работу, прежде чем выключать компьютер, когда батарея слишком разряжена. Этот режим часто используется, когда человек ненадолго покидает свой рабочий стол. Скажем(Say) , на кофе-брейк или во время перекуса.
Режим гибернации(Hibernate) по сравнению со спящим(Sleep) режимом потребляет еще меньше энергии и возвращает вас в то же место, где вы остановились в последний раз. Однако эту опцию следует использовать, если вы знаете, что не будете использовать свой ноутбук в течение длительного периода времени.
Прочтите этот пост, если вы не уверены, хотите ли вы выбрать гибернацию или выключение(Hibernate or Shutdown) , и здесь, чтобы увидеть разницу между спящим режимом и гибернацией .
Как уже упоминалось. Можно ли перевести ноутбук в любой из трех описанных выше режимов питания, просто закрыв крышку? Давайте в этом посте узнаем, как выключать, переводить в спящий режим и спать ПК с Windows , закрыв крышку ноутбука.
Настройки ноутбука — при закрытии крышки
Press Win+R , чтобы открыть диалоговое окно « Выполнить(Run) ». В поле введите powercfg.cpl и нажмите Enter . Это откроет апплет Power Options панели управления(Control Panel) .
Теперь в открывшемся окне « Электропитание » нажмите ссылку « (Power Options)Выберите, что делает закрытие крышки(Choose what closing the lid does) » на левой боковой панели.
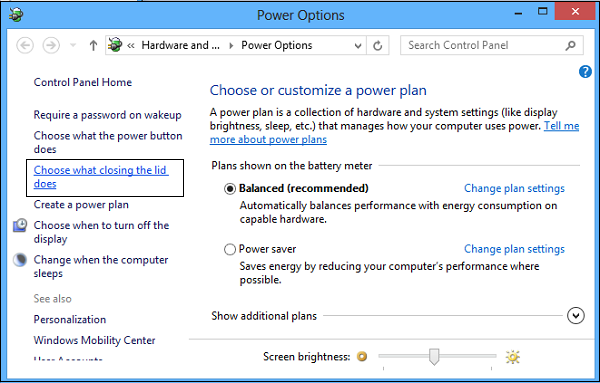
Выберите, что делает закрытие крышки ноутбука
Выберите, что вы хотите, чтобы ваш ноутбук делал, когда он работает от батареи и когда он подключен к сети. Например, в разделе настроек кнопки питания(Power) и крышки вы можете найти параметр « Когда я закрываю(When I Close the Lid) крышку ». Рядом с ним вы можете найти параметры, которые помогут вам определить настройки кнопки питания или крышки.
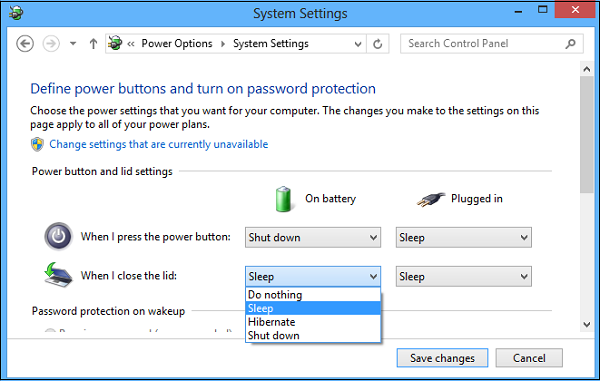
Вы можете выбрать «Ничего не делать»(Do Nothing) , « Сон(Sleep) », « Завершение работы(Shutdown) » и « Гибернация(Hibernate) » .
Вам следует выбрать « Завершение работы(Shut) », если вы хотите выключить Windows , как только закроете крышку. Выберите нужный вариант и нажмите Сохранить изменения(Save changes) , чтобы сохранить настройки.
Аналогичным образом вы также можете изменить действие кнопки питания при ее нажатии(Change what the Power Button does when you press it) .
См. этот пост, если отсутствует опция «Выберите, что делает закрытие крышки» .
Чтение: (Read:) Установите, что произойдет, когда вы закроете крышку ноутбука с помощью PowerCFG(Set what happens when you close the laptop lid using PowerCFG) .
Держите(Keep) ноутбук включенным с закрытой крышкой
Если вы хотите, чтобы ваш ноутбук работал даже при закрытой крышке , выберите «Ничего не делать»(Do Nothing) . См. этот пост, если вы хотите зарядить телефон в спящем режиме с закрытой крышкой ноутбука.(charge your Phone in Sleep Mode with the Laptop lid closed.)
Сообщите нам, как вы настроили поведение Windows при закрытии крышки ноутбука.(Do let us know how you have set your Windows to behave when you close the laptop lid.)
Читать далее(Read next) . Как изменить действие открытия крышки ноутбука(change Laptop Lid Open Action) в Windows 11/10.
Related posts
Должен ли я Sleep, Hibernate or Shutdown Windows PC в ночное время?
Как изменить Laptop Lid Open Action в Windows 10
Как Shutdown, Restart, Sleep, Hibernate Windows 10
Как заряжать свой телефон в Sleep Mode с закрытым Laptop lid
Prevent Laptop от перехода на Sleep во время презентации
Conserve, Extend, Prolong Laptop Battery Life or Power в Windows 10
HP OMEN 15 Laptop для Powerful and Immersive Gaming
Как выключить Hybrid Sleep, когда ПК находится на батарее или подключен
Как предотвратить или исправить Overheating and Noisy Laptop Fan issues
Ноутбук HP Omen X Windows 10 - один gaming beast!
Best Laptop Backpacks для Men and Women
Как заряжать Laptop без Charger?
Best Laptop Tables купить онлайн
Список ПК, которые поддерживают Windows Hello в Windows 10
Surface Laptop PXE boot попытка терпит неудачу в Windows 10
Horizontal or Vertical lines на Laptop screen or Monitor
Что Ultrabooks - возрождение Notebooks
Windows 10 не Sleep | Sleep Mode не работает в Windows 10
Как узнать Processor Brand and Model на Windows 10 Laptop
Меры предосторожности, чтобы взять перед отправкой вашего PC or Laptop для ремонта
