Установите, что произойдет, когда вы закроете крышку ноутбука с помощью PowerCFG.
Есть мужчины-пользователи ноутбуков, которые хотят закрыть крышку, но не хотят, чтобы ноутбук переходил в спящий режим. Windows 10 создана, чтобы реагировать на закрытие крышки, переводя компьютер в спящий режим. Это экономит заряд батареи, а работу можно возобновить, как только вы встанете. Тем не менее, пользователи хотят, чтобы программы работали в фоновом режиме, но, поскольку дисплей потребляет много энергии, они хотят, чтобы он был выключен. Один из способов сделать это — затемнить дисплей или отключить этот параметр.
Powercfg — полезная утилита , если вам нужно быстро изменить настройку питания в профиле, не открывая интерфейс. Если у вас дома несколько компьютеров и вам нужно изменить настройки на каждом из них, это определенно удобно. В этом посте рассказывается, как вы можете настроить, что произойдет, когда вы закроете крышку ноутбука с помощью powercfg в Windows 10 .
Чтение(Read) . Выберите, что будет делать закрытие крышки ноутбука: выключение, спящий режим, спящий режим, ничего(Choose what closing the laptop lid does: Shutdown, Hibernate, Sleep, Nothing) .
Установите(Set) , что произойдет, когда вы закроете крышку ноутбука с помощью PowerCFG.
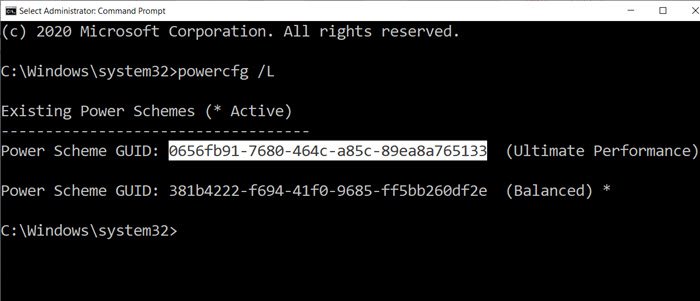
Первым шагом в этом методе является определение количества планов управления питанием на компьютере, а затем изменение настроек для каждого из них. Действия закрытия(Close) крышки предлагают четыре метода: Ничего, Спящий(Sleep) режим , Спящий режим(Hibernate) и Завершение работы(Shutdown) .
Откройте командную строку(Command Prompt) с правами администратора, а затем введите команду powercfg /L, чтобы просмотреть все планы.
Он отобразит список идентификаторов GUID(GUIDs) вместе с именами источников питания. Обязательно(Make) запишите GUID , для которого вы хотите изменить. Звездочкой отмечен активный или текущий план.
Поскольку ноутбуки работают от батареи и от прямого источника питания, вам придется внести изменения для обоих или хотя бы для одного из них в зависимости от ваших требований.
Мы будем использовать две опции с командой powercfg:
- -set переменный(ac) индекс значения
- -set индекс значения постоянного тока(dc)
AC означает, что ноутбук подключен к сети, а DC означает, что он работает от батареи.
powercfg -setdcvalueindex <GUID> 4f971e89-eebd-4455-a8de-9e59040e7347 5ca83367-6e45-459f-a27b-476b1d01c936 <LIDValue> powercfg -setacvalueindex <GUID> 4f971e89-eebd-4455-a8de-9e59040e7347 5ca83367-6e45-459f-a27b-476b1d01c936 <LIDValue>
Где GUID из приведенной выше команды, а LIDValue может быть 01,2,3 и 4.
- 0 = ничего
- 1 = сон
- 2 = Спящий режим
- 3= Выключение
Важно отметить, что идентификатор GUID(GUID) может меняться от компьютера к компьютеру, и всегда полезно узнать точный идентификатор GUID(GUID) , а затем внести изменения. Если вам нужно часто менять его, создайте пакетный файл и выполняйте его по мере необходимости.
Я надеюсь, что за постом было легко следить, и теперь вы можете изменить действие при закрытии крышки ноутбука с помощью powercfg в Windows 11/10 .
Читать далее(Read next) . Как изменить действие открытия крышки ноутбука(change Laptop Lid Open Action) в Windows 11/10.
Related posts
Установите время ожидания монитора с использованием линии PowerCFG command в Windows 10
Change Multimedia Settings Использование PowerCFG tool в Windows 11/10
Изменить Processor Power State, когда на батарее с помощью PowerCFG
Change Wireless Adapter Режим энергосбережения с использованием PowerCFG
Отключить Ask для Password на Screen wakeup с использованием PowerCFG
Set Hard Disk Timeout с использованием линии PowerCFG command в Windows 10
Make Windows PC sleep Когда вы уходите с Sonar Power Manager
Как отключить Background Sync к серверу, когда на Battery Power
Как изменить тип Power Plan, используя строку PowerCFG command
Как изменить Laptop Lid Open Action в Windows 10
Как включить или Disable Allow wake таймеры на Windows 10
Fix Power surge на ошибке USB port в Windows 10
Выберите то, что закрывает крышку ноутбука: Shutdown, Hibernate, Sleep
PowerPlanSwitcher позволяет быстро изменить планы Power в Windows 10
Лучший Microsoft Power Automate Templates для Интернета
Как измерить общее количество вашего ПК power consumption
Как исправить Battery drain Проблемы в Windows 11/10
Невозможно распечатать после Blackout or Power Outage на Windows 10
AC power adapter type не может быть определен в Dell
Как проверить, ниже или Increase CPU usage в Windows 10
