Как разделить и воспроизвести видео на нескольких мониторах в Windows
Некоторые люди хотят использовать небольшой экран, а некоторым нравится использовать настройку с несколькими мониторами для выполнения каждой отдельной задачи, включая просмотр видео. Если вы один из тех, у кого есть несколько мониторов для повседневного использования, это руководство позволит вам распределить видео на несколько мониторов(span the video across multiple monitors) в Windows 10/8.1/7.
Предположим, что у вас есть установка из 4 мониторов, и предположим, что их разрешение составляет 1920×1080 пикселей, и в конечном итоге они создают установку монитора 4K. Теперь вы хотите воспроизвести видео 4K в его реальном разрешении. Если вы воспроизведете видео, оно откроется на одном мониторе. Это означает, что вы не сможете смотреть видео 4K, даже если у вас настроен монитор 4K. Если у вас есть один монитор 4K, проблем вообще нет. Однако, если у вас есть настройки, как я упоминал ранее, у вас могут возникнуть проблемы. Теперь есть два разных способа просмотра видео на нескольких мониторах.
Во- первых, вы можете использовать мышь, чтобы растянуть окно видеоплеера на несколько мониторов(use your mouse to stretch the video player window across multiple monitors) ; и во-вторых, вы можете использовать PotPlayer для просмотра видео на нескольких экранах. Далее следует ряд простых шагов, которые вам нужно выполнить, чтобы это сделать.
Воспроизведение(Play) видео на нескольких мониторах в Windows
Для начала загрузите и установите PotPlayer на свой компьютер с Windows . Хотя на официальном сайте указано, что для этого требуется Windows 8.1 и более ранняя версия, вы также можете установить его на Windows 10 . После установки и открытия плеера нажмите на три горизонтальные кнопки и выберите « Настройки(Preferences) » .
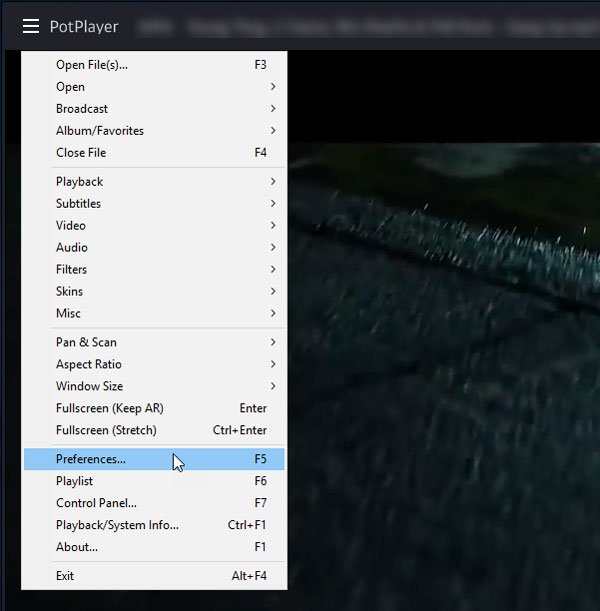
Разверните меню « Воспроизведение(Playback ) » и выберите « Полноэкранный режим»(Fullscreen Mode) . С правой стороны вы можете выбрать мониторы для расширения видео. Нажмите(Click) раскрывающееся меню « Монитор» и выберите 1 (Monitor” )-й экран.
После этого щелкните раскрывающееся меню « Расширить видеоизображение на» и выберите 2- (Extend video image to” )й монитор. Если у вас больше двух мониторов, вы их тоже найдете.
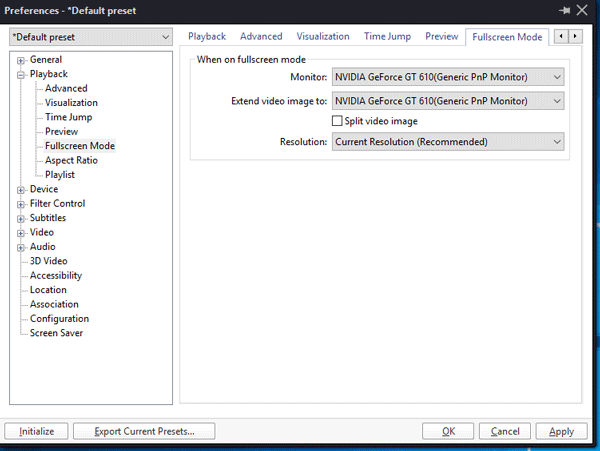
После этого нажмите кнопки «Применить(Apply) » и «ОК».
Теперь воспроизведите видео с помощью PotPlayer и нажмите кнопку « Полноэкранный(Full Screen ) режим» , видимую в правом верхнем углу.
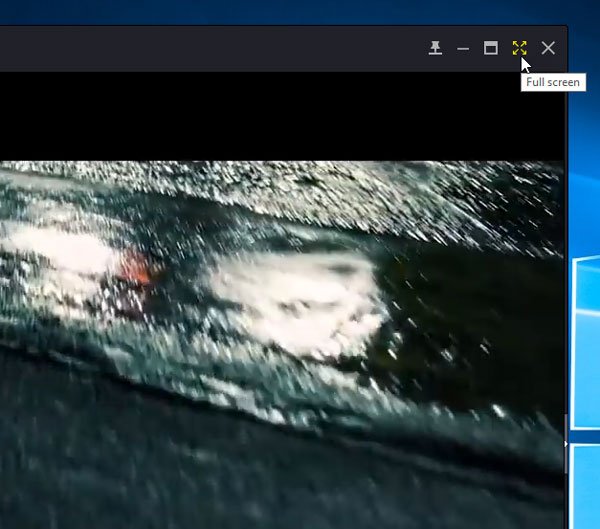
Ваше видео должно открываться на нескольких мониторах, и вы сможете просматривать его на нескольких мониторах.
PotPlayer — один из лучших музыкальных проигрывателей. Изначально он был разработан теми же людьми, что и KMPlayer . Однако теперь они являются отдельной компанией в Интернете.
Related posts
Dual Monitor Tools для Windows 10 позволяет управлять несколькими мониторами
Windows auto возвращает Second Screen до последнего активного выбора
З8533992 иконы продолжают двигаться случайно до второго монитора в Windows 10
Stop minimizing Windows Когда монитор отключен на Windows 11
Как измениться с Dual monitor до Single в Windows 10
Как выключить Laptop Screen при использовании External Monitor
Create AVI video от файлов Image с использованием MakeAVI для Windows
Calibrate brightness двойных мониторов с Monitorian для Windows 10
Как переместить полноэкранную игру на второй монитор в Windows 10
Fix Audio and Video play и пауза автоматически на Windows 11/10
Best бесплатно Video до программного обеспечения GIF maker для Windows 10
Как включить Живой Caption feature для Audio or Video на Chrome
Google Drive Видео не играют или показывают blank screen
Video не может быть расшифрован на Windows 10
Skype Privacy Settings, Groups and Video Calls
Convert audio and video с HitPaw Video Converter для Windows 10
Как изменить размер Video с использованием Command-line с FFmpeg в Windows 10
Superpaper - много монитор wallpaper manager для Windows 10
Convert AVCHD до MP4 Использование этих бесплатных преобразователей для Windows 10
Топ 10 Dual Monitor обои для компьютера Windows 10
