Windows автоматически возвращает второй экран к последнему активному выбору
В сегодняшней публикации мы определим причину, а затем предложим решение проблемы второго экрана или режима проектора, который не сохраняется после закрытия и повторного открытия крышки ноутбука. Эта проблема относится к Windows 11/10/8.1/8/7.
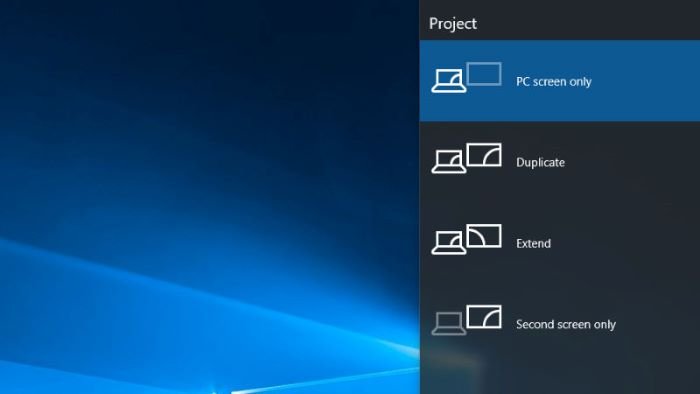
Windows автоматически возвращает второй экран(Second Screen) или режим проектора(Projector Mode) к последнему активному выбору
Вы столкнетесь с этой проблемой в следующем сценарии.
Вы используете ноутбук под управлением Windows 11/10/8.1/8/7 . К ноутбуку подключен внешний ЖК-монитор(external LCD monitor attached) , и вы нажимаете клавишу с логотипом Windows + P, чтобы переключиться в режим дублирования(Duplicate) или расширения(Extend) дисплея. Затем вы снова нажимаете клавишу с логотипом Windows + P, а затем делаете следующий выбор; Второй экран только (Second screen only ) в Windows 10/8 и проектор только (Projector only ) в Windows 7 . Теперь вы закрываете, а затем снова открываете крышку ноутбука.
В этом сценарии режим отображения возвращается к дублированию(Duplicate) или расширению(Extend) , в зависимости от того, что было выбрано до изменения только второго экрана(Second screen only) или только проектора(Projector only) .
Эта проблема возникает из-за того, что когда вы закрываете, а затем снова открываете крышку ноутбука, функция подключения и настройки дисплеев (CCD)(Connecting and Configuring Displays (CCD)) в Windows автоматически возвращает режим отображения к последнему активному выбору.
Новые API- интерфейсы Win32 для (Win32 APIs)подключения(Connecting) и настройки дисплеев(Configuring Displays) ( CCD ) обеспечивают больший контроль над настройкой дисплея рабочего стола.
API - интерфейсы CCD(CCD APIs) предоставляют следующие функции:
- Перечислите возможные пути отображения от подключенных в данный момент дисплеев.
- Задайте(Set) топологию (например, клонирование и расширение), информацию о макете, разрешение, ориентацию и соотношение сторон для всех подключенных дисплеев одним вызовом функции. За счет выполнения нескольких настроек для всех подключенных дисплеев в одном вызове функции количество миганий экрана уменьшается.
- Добавьте(Add) или обновите параметры базы данных постоянства.
- Применение(Apply) настроек, которые сохраняются в базе данных.
- Используйте(Use) логику наилучшего режима, чтобы применить оптимальные настройки дисплея.
- Используйте(Use) лучшую логику топологии, чтобы применить оптимальную топологию для подключенных дисплеев.
- Запустить или остановить принудительный вывод.
- Разрешить(Allow OEM) горячим клавишам OEM использовать новую базу данных постоянства операционной системы.
Fix Второй(Fix Second) экран или режим проектора(Projector) не сохраняются
Чтобы восстановить нужный режим отображения после закрытия и повторного открытия крышки ноутбука, снова нажмите клавишу с логотипом Windows + P, а затем повторно выберите режим « Только второй экран(Second screen only) » или «Только проектор(Projector only) », в зависимости от обстоятельств.
Hope this helps!
Related posts
Set разные Display Scaling level для нескольких мониторов в Windows 10
Dual Monitor Tools для Windows 10 позволяет управлять несколькими мониторами
З8533992 иконы продолжают двигаться случайно до второго монитора в Windows 10
Stop minimizing Windows Когда монитор отключен на Windows 11
Как измениться с Dual monitor до Single в Windows 10
Recordit: бесплатный GIF Screen Recorder для Windows 10
Best Free Screen Capture Software для Windows 10
Fix aksfridge.sys Blue Screen error в Windows 10
Best Бесплатное программное обеспечение на Record Screen AS GIF в Windows 10
Fix Klif.sys Blue Screen error в Windows 10
Как выключить Laptop Screen при использовании External Monitor
Топ 10 Dual Monitor обои для компьютера Windows 10
Исправление HD-мониторов и карт AMD/ATI, не отображающих полноэкранное изображение
Fix c000021A Fatal System Error на Windows 10
З8394131 иконки перемещены от Primary Monitor до Secondary Monitor
Fix Windows 10 Black Screen задач Death; Stuck на Black Screen
SESSION_HAS_VALID_POOL_ON_EXIT Blue Screen на Windows 10
Windows не может обнаружить второй монитор - Windows 11/10
Display Fusion позволяет легко управлять несколькими мониторами
Screenwings - программное обеспечение против скриншота для Windows PC
