Как включить функцию Live Caption для аудио или видео в Chrome
Если вы хотите включить Live Caption(enable Live Caption ) в браузере Google Chrome , вот как вы можете это сделать. Google недавно развернул эту функцию, чтобы помочь вам получить субтитры к видео на YouTube или любому другому аудио. На данный момент вы можете получить функцию Live Caption только на английском языке(English) , и у вас должна быть установлена последняя версия этого браузера.
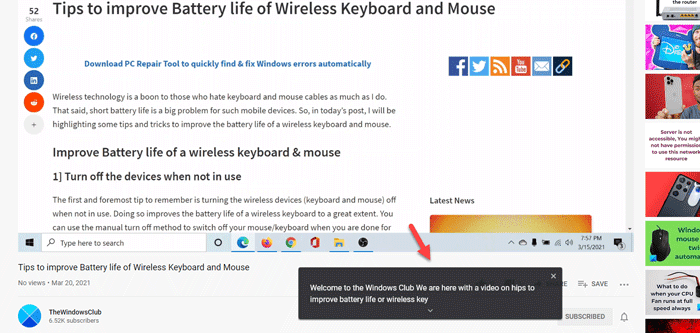
Несомненно, Google Chrome — самый популярный и многофункциональный браузер, который вы можете использовать на своем компьютере с Windows 10. Как и в любом другом стандартном веб-браузере, на веб-странице можно воспроизводить видео или аудио.
Однако предположим, что вы хотите посмотреть видео, но не можете понять английский(English) язык, когда кто-то говорит быстро. Много раз это происходит, когда кто-то смотрит шоу Netflix или видео (Netflix)на YouTube(YouTube) . Даже если это не так, вы можете просто включить Live Caption в Google Chrome и найти субтитры, даже если их нет.
Как было сказано ранее, этот функционал доступен только на английском языке(English) , и найти его можно из любого региона. Поскольку он не работает автоматически, вы должны включить его самостоятельно. Прежде чем приступить к выполнению шагов, рекомендуется обновить браузер до последней версии. Для этого вы можете открыть браузер> ввести chrome://settings/help в адресной строке, нажать кнопку « Ввод(Enter) » и проверить, доступно ли какое-либо обновление. Если да, установите его.
Включить Live Caption в Google Chrome
Чтобы отключить или включить Live Caption в Google Chrome , выполните следующие действия.
- Откройте браузер Google Chrome на своем ПК.
- Щелкните значок с тремя точками и выберите Настройки(Settings) .
- Нажмите кнопку « Дополнительно(Advanced) » с левой стороны.
- Выберите Доступность(Accessibility) .
- Переключите кнопку Live Caption , чтобы включить ее.
- Воспроизведите видео, чтобы найти подпись в режиме реального времени.
Чтобы узнать больше об этих шагах, продолжайте читать.
Сначала откройте браузер Google Chrome на своем компьютере, щелкните трехточечный значок в правом верхнем углу и выберите параметр(Settings ) «Настройки » из списка.
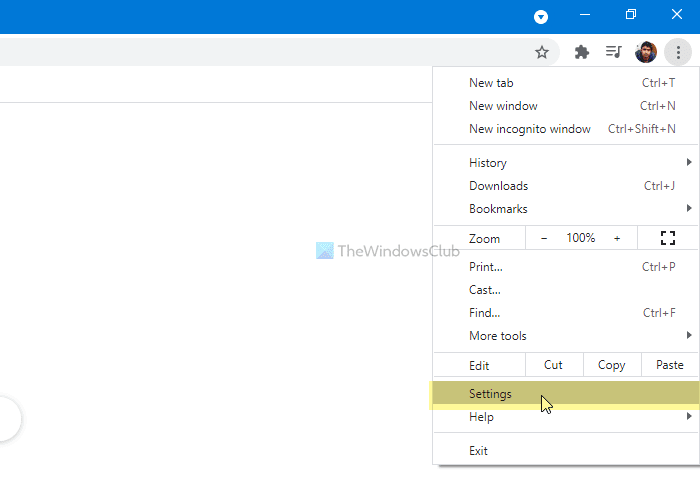
Здесь вы можете увидеть опцию Advanced . Нажмите на эту кнопку и выберите опцию Доступность(Accessibility ) .
Если вы хотите выполнить все это в более быстром режиме, введите chrome://settings/accessibility в адресной строке и нажмите кнопку « Ввод ».(Enter )
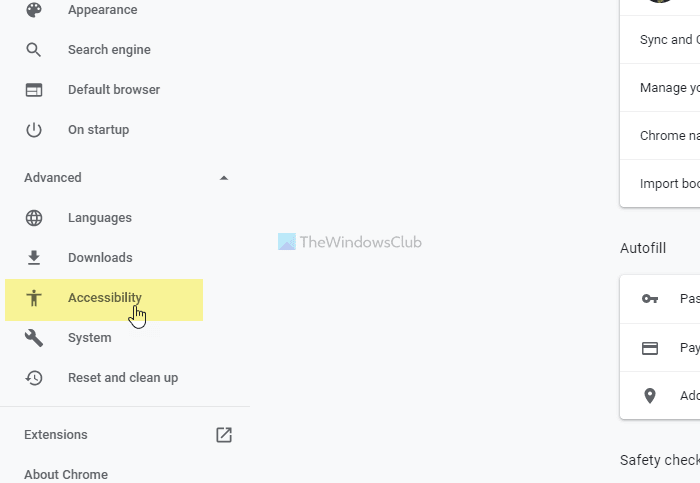
Здесь вы можете увидеть кнопку переключения Live Caption . Переключите его, чтобы включить.
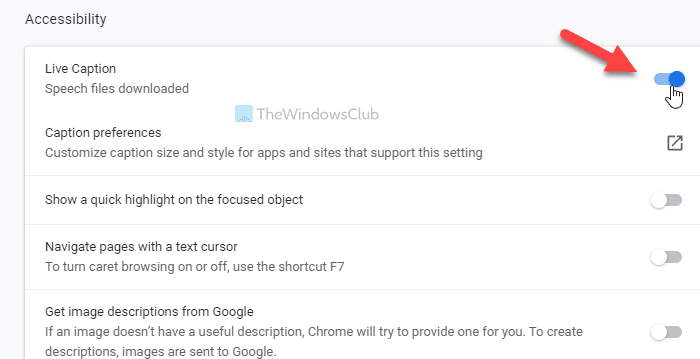
После этого вы можете воспроизвести видео на YouTube или что-нибудь еще, чтобы найти заголовок в режиме реального времени.
Если вы хотите настроить панель живых субтитров, вам нужно открыть настройки Windows(Windows Settings) , нажав Win+I и перейти в Ease of Access > Closed captions .
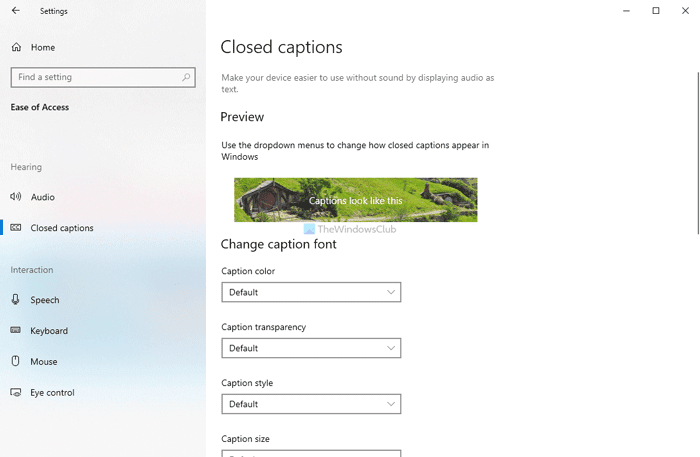
Отсюда можно настроить панель в соответствии с вашими требованиями.
Это все! Надеюсь, поможет.
Related posts
Как контролировать Audio and Video Playback на Chrome browser
Как отключить или выключить Sound в автоматическом воспроизведении Video на любом сайте
Edit and Record videos с Clipchamp extension для Chrome
Video Speed Controller для Mozilla Firefox and Google Chrome
Как улучшить Amazon Prime Video Experience на Chrome and Firefox
Troubleshoot No Video, Audio or Sound в Skype Вызывы на Windows
Как изменить Audio & Video settings в Skype для Business
Google Chrome не отвечает, Relaunch сейчас?
Как Sync Audio and Video в Adobe Premiere Pro
Audio and Video не играет в PowerPoint
Best бесплатно AVI до MP4 converter для ПК Windows 10
Извлекайте аудио из видео с помощью этих 7 приложений
DVDVideOSoft: бесплатный Multimedia Software Downloads для Windows 10
Как включить или отключить Audio, Video, и Screen Capture в Edge
Как записать видео или аудиозвонок в WhatsApp
Fix Audio and Video play и пауза автоматически на Windows 11/10
Как отредактировать Audio or Video Metadata Tags в Media Player VLC
Как добавить Video and Audio files до Microsoft Sway
Fix не может play Video or Audio, Error 0x887c0032 на Windows 10
Захватить или взять скриншоты в браузере Chrome or Firefox
