OneDrive прекращает синхронизацию — отображается ошибка синхронизации .ds_store
Если при использовании OneDrive в macOS вы столкнулись с ошибкой синхронизации, вызванной файлом DS_Store , этот пост поможет вам решить проблему. Когда это произойдет, вы увидите предупреждающее сообщение, которое появляется при нажатии на значок OneDrive. Будет написано — Не удается загрузить файлы — Просмотр проблем с синхронизацией(Can’t upload files – View sync problems) . Когда вы нажмете на него, он перечислит все файлы, которые он не может синхронизировать, и если есть .ds_store, то вот как это исправить. Он перестает синхронизироваться частично или полностью из-за ошибки синхронизации ds_store.
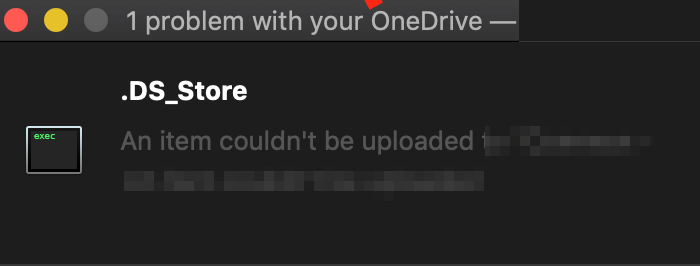
OneDrive отображает ошибку синхронизации .ds_store
Что такое файл DS_store?
Это скрытые файлы, используемые macOS (проприетарные), которые хранят записи атрибутов или метаданных о папке, в которой они находятся. Он содержит такие данные, как положение значков или выбор фонового изображения. DS Store — это сокращенная форма для Desktop Services Store. Приложение Finder в macOS создает и поддерживает каждую папку. Вы можете сравнить это с файлом desktop.ini, используемым Windows для аналогичной цели.
Возвращаясь к проблеме OneDrive , эта проблема по какой-то причине заключается в том, что macOS не позволяет синхронизировать его. Вы получаете сообщение об ошибке: Проблема с файлом блокирует всю загрузку. Не удалось загрузить элемент в OneDrive .
1] Удалить файлы .ds_store
- Use Command + Spacebar , чтобы открыть прожектор
- Введите Терминал(Terminal) и нажмите Enter, чтобы открыть его, когда он появится.
- Теперь используйте следующую команду, чтобы удалить все файлы ds_store в папке OneDrive .
find ~/OneDrivePath/ -name ".DS_Store" -depth -exec rm {} \;
Если вы не можете найти точный путь, используйте этот метод, чтобы открыть терминал прямо в папке OneDrive .
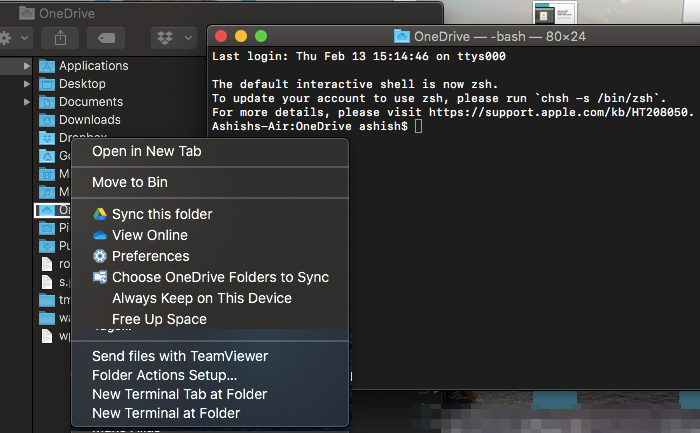
- Введите OneDrive в центре внимания
- Нажмите Enter, когда он появится.
- Щелкните правой кнопкой мыши(Right-click) папку OneDrive и выберите «Открыть терминал» в этой папке .
- Теперь выполните команду
find -name ".DS_Store" -depth -exec rm {} \;
Он удалит все файлы DS_STORE , и синхронизация(Sync) возобновится. Честно говоря(Honestly) , OneDrive должен в первую очередь блокировать файл ds_store, чтобы избежать ошибки синхронизации OneDrive .
2] Блокировать синхронизацию .ds_store

Теперь недостаток вышеописанного метода заключается в том, что вам нужно запускать его каждый раз, когда вы сталкиваетесь с этой проблемой. В то время как обычные потребители не имеют такой возможности, бизнес(Business) - пользователи могут заблокировать загрузку файлов определенного типа( particular file type) . На выбор доступен OneeDrive Global .
- Откройте центр администрирования OneDrive и нажмите « Синхронизировать(Sync) » на левой панели.
- Установите флажок Блокировать синхронизацию определенных типов файлов(Block syncing of specific file types) .
- Введите расширения имен файлов, которые вы хотите заблокировать. В нашем случае это должен быть .ds_store
- Сохранить и синхронизировать
OneDrive обычно блокирует недопустимые типы файлов и папки, поэтому он не попадает в зависание(Stuck) из-за ошибки «Ожидание синхронизации». Следующие имена не допускаются для файлов или папок: .lock , CON , PRN , AUX , NUL , COM0 – COM9 , LPT0 – LPT9 , _vti_ , desktop.ini , любое имя файла, начинающееся с ~$ . Точно так же символы, как ” * : < > ? / | ~ ” # % & * : < > ? / { | } также не разрешены.
Я надеюсь, что руководству было легко следовать, и вы смогли устранить ошибку синхронизации OneDrive .ds_store .
Related posts
Вы уже синхронизируете эту учетную запись - OneDrive для Mac error
Вы синхронизируете разные account error в OneDrive для Mac
Please Формат USB drive как одиночный FAT partition: Boot Camp Assistant
FaceTime Camera не работает в Windows 10 с Boot Camp
Как передавать файлы и данные из Windows PC на Mac
Boot Camp не мог переключаться между Windows and Mac OS
Как REMAP Mac keyboard для Windows 10
MAC Address в Windows 10: Изменение, Lookup, Spoofing
Как установить Outlook как по умолчанию Email Reader на Mac
Как получить Mac Mouse cursor & pointer на Windows 11/10
Как Boot Mac в Safe Mode
5 Ways до Fix Safari Wo не открыты на Mac
Как установить Windows 11 на Mac с помощью Parallels Desktop
Microsoft Edge для аварии Mac не работает или не устраивает проблемы
Как печатать скрытый текст в Word на Windows and Mac
Outlook Уведомления не работают на Mac
Как открыть Apple Numbers file в Excel на Windows PC
4 лучших легких браузеров для Windows and Mac
Microsoft Word столкнулся с проблемой и должен закрыться на Mac
Как выключить Outlook Reminders and Reminder Sound на Mac
