Новые приложения будут сохраняться на серой кнопке в Windows 10
Если на вашем компьютере установлено много приложений, попробуйте переместить некоторые из них в другое место , чтобы освободить место. Для этого вам нужно изменить место установки по умолчанию. Однако при попытке сделать это вы можете обнаружить, что опция « Новые приложения будут сохранены в » неактивна. (New Apps will save to)Когда возникает проблема, вы можете попробовать эти несколько обходных путей, чтобы решить вашу проблему.
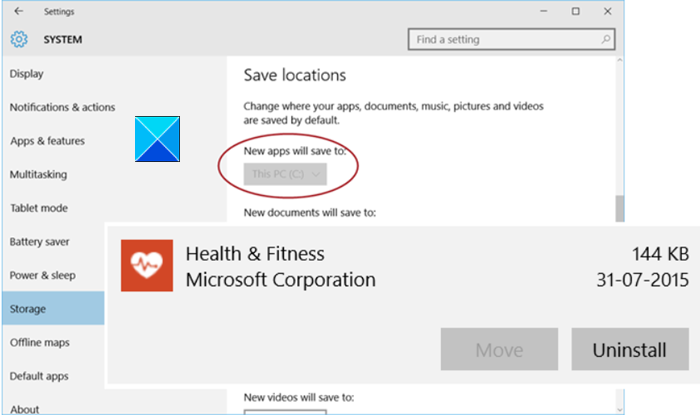
Кнопка « Новые приложения будут сохраняться в» неактивна(New)
Если возможность Windows 10 легко загружать приложения из Магазина Microsoft(Microsoft Store) в альтернативное место, отличное от диска Windows , не работает. (Windows)Попробуйте эти решения.
- Создать символическую ссылку
- Очистите кеш магазина Microsoft
- Отформатируйте SD-карту
Прежде чем начать, вы должны знать, что Microsoft не позволяет вам изменять расположение всех приложений. Некоторые приложения, которые, по его мнению, важны для работы ОС, не могут быть перемещены.
1] Создайте символическую ссылку
Сначала создайте точку восстановления системы, а затем выполните следующую команду, чтобы стать владельцем папки WindowsApps :
takeown /F “C:\Program Files\WindowsApps” /A /R
Скопируйте(Copy) (не перемещайте) каталог в новое целевое местоположение. Например(Example) , D:WindowsApps. Затем запустите командную строку(Command Prompt) , указанную ниже!
robocopy “C:\Program Files\WindowsApps” “D:\WindowsApps” /E /COPYALL /DCOPY:DAT
После этого очистите исходную папку с диска C: с помощью следующей команды.
rmdir /S “C:\Program Files\WindowsApps
Создайте символическую ссылку –
mklink /D “C:\Program Files\WindowsApps” “D:\WindowsApps”
Проверьте, работает ли решение.
2] Очистить кеш Магазина Microsoft
Если у вас возникли проблемы с перемещением установленных или новых приложений в Windows 10 , попробуйте очистить кэш Microsoft Store(Microsoft Store Cache) . С каждой загрузкой приложения Магазин(Store) накапливает огромный кеш на вашем ПК. Таким образом, очистка Microsoft Cache(purging Microsoft Cache) может помочь вам решить проблемы, связанные с приложениями.
3] Отформатируйте SD-карту
Если SD-карта была установлена недавно и на ней мало приложений, попробуйте отформатировать SD-карту и посмотреть, решит ли это проблему. Вы можете сделать это, перейдя в проводник(File Explorer) и выбрав букву диска для вашей SD-карты, щелкнув ее правой кнопкой мыши и выбрав параметр « Формат(Format) ».
Если емкость вашей SD-карты меньше 64 ГБ, настройте файловую систему(File System) на FAT32 . Если это 64 ГБ или больше, установите файловую систему(File System) на exFAT и нажмите кнопку « Пуск(Start) », чтобы начать.
Дайте нам знать, если это помогло вам.
(Let us know if this helped you.)
Related posts
PicsArt предлагает Custom Stickers & Exclusive 3D Editing на Windows 10
Топ 3 Reddit apps для Windows 10, которые доступны на Windows Store
FOTOR: Бесплатные фото Editing App для Windows 10
Свежий Paint для Windows 10 - легко использовать картину Microsoft Store app
Unigram - Telegram client для ПК Windows 10
Как открыть Scan App в Windows 10 Computer and Scan Документ
Как сбросить Microsoft Store apps с помощью PowerShell в Windows 10
Лучшая тактика в реальном времени для Windows 10
Лучшие Baseball game apps для Windows 10 ПК
Best бесплатно Windows 10 Yoga apps для начинающих
Best бесплатный Stealth Games для Windows 10 от Microsoft Store
Best бесплатный Compass apps для Windows 10
Best Puzzle and Trivia games для Windows 10
Подайте свои налоги легко с TurboTax app для Windows 10
Как создать свой собственный Emoji в Windows 10, используя Moji Maker app
Удаление приложений возвращаются и продолжайте возвращаться после перезагрузки в Windows 10
Как просмотреть Program and App Sizes в Windows 10
Download Adobe Reader app для Windows 10 от Microsoft Store
Как добавить Hinglish keyboard на Windows 10 ПК
Ballistic Mini Golf game для Windows 10 доступен на Microsoft Store
