Как создать список адресов электронной почты для одновременного выбора нескольких контактов в Gmail
Если вы хотите отправить электронное письмо нескольким людям из Gmail , вам нужно выбрать один адрес электронной почты за раз. Это нормально, если вам нужно отправить одно или два электронных письма. Однако, если вы хотите повторять одну и ту же задачу каждый день, вы в конечном итоге потратите много драгоценного времени. Используя Google Contacts , вы можете создать список адресов электронной почты для одновременного выбора нескольких контактов в Gmail .
Предположим(Suppose) , вы хотите выбрать десять контактов или отправить электронное письмо группе из десяти человек. Как правило, мы выбираем один идентификатор электронной почты за раз в разделе «КОМУ» при составлении электронного письма. Если вам нужно отправлять электронные письма каждый день одним и тем же десяти людям, вы можете просто создать список этих людей, чтобы вы могли ввести все идентификаторы(IDs) электронной почты одновременно.
Создайте(Create Email) список адресов электронной почты, чтобы выбрать несколько контактов одновременно в Gmail
Чтобы создать список адресов электронной почты в Gmail , вам необходимо выполнить следующие действия:
- Создать ярлык в Google Контактах
- Выберите ярлык контактов в Gmail
Хотя это невозможно в интерфейсе Gmail , вы можете воспользоваться помощью Google Contacts , еще одного бесплатного сервиса.
Если у вас есть мобильный телефон Android , возможно, вы уже знакомы с этой услугой. Однако, если вы никогда не пользовались Google Contacts , позвольте мне объяснить.
Google Контакты(Google Contacts) — это такой инструмент, в котором вы можете сохранить все контакты и синхронизировать их на нескольких устройствах. Лучше всего то, что он получает идентификаторы(IDs) электронной почты , если вы разговариваете с кем-то. Тем не менее, вы можете использовать контакты Google(Google Contacts) для создания списка адресов электронной почты, чтобы вы могли выбрать несколько контактов одновременно в Gmail .
Для начала откройте веб- сайт (website)Google Contacts и введите свои учетные данные для входа, чтобы найти все контакты. К вашему сведению, если вы не можете найти контакт в Google Контактах(Google Contacts) , вы можете создать его вручную. Для этого нажмите кнопку « Создать контакт(Create contact ) » и введите все необходимые данные, включая действительный идентификатор электронной почты.
После этого выберите все контакты, которые хотите включить в список. После выбора всех нужных контактов нажмите кнопку « Метка(Label ) » и выберите опцию « Создать метку(Create label) ».
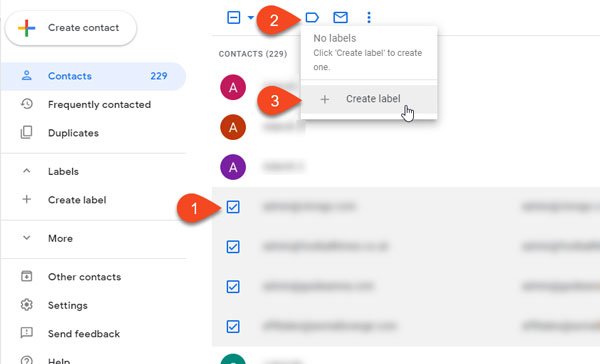
После этого вам нужно ввести имя. Вы можете использовать любое имя, чтобы вы могли распознать список при составлении электронного письма.
Теперь откройте веб-сайт Gmail и нажмите кнопку « Написать(Compose) » . В поле Recipient/TO начните вводить имя только что созданной этикетки.
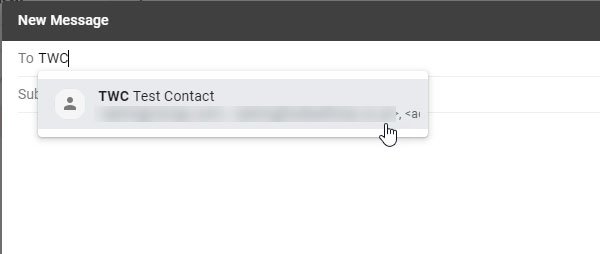
Все контакты должны быть выбраны сразу.
Если вы хотите добавить или удалить контакт или список адресов электронной почты, вам нужно открыть веб-сайт контактов Google(Google Contacts) , выбрать список слева, выбрать контакт и выбрать опцию « Удалить из метки(Remove from label ) ».
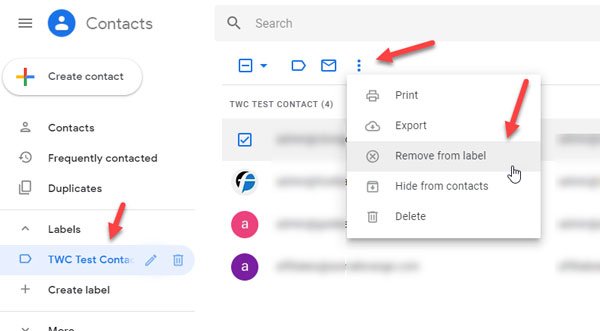
Не используйте опцию « Удалить(Delete ) », если вы не хотите удалить контакт из своей учетной записи Google Contacts .
Существуют ограничения на количество электронных писем, которые вы можете отправить, используя этот совет. Вы можете увидеть , что вы достигли предела для отправки почтового(You have reached a limit for sending mail) сообщения, если вы отправляете электронное письмо более чем 500 получателям в одном электронном письме и или отправляете более 500 электронных писем в день. Когда вы получите эту ошибку, вы сможете снова отправлять письма в течение 1–24 часов.
Related posts
Boomerang для Gmail позволяет планировать Email Sending and Receiving
Как сэкономить Email как PDF в Gmail and Outlook
Email Insights для Windows позволяет быстро найти Outlook email & Gmail
Email застрял в Outbox Gmail
Как заблокировать Email Tracking в Outlook and Gmail?
Напомним Email Вы не хотели отправить в Gmail
Как отключить Smart Compose and Smart Reply в Gmail
Hidden Gmail Tricks, Tips, Secrets Вы должны знать
Как удалить Google Plus account без удаления Gmail
20 Best Gmail Add-ons and Extensions для пользователей Email Power
Как восстановить удаленные электронные письма Yahoo & Gmail от Trash
Как войти в Gmail без подписания на Chrome
Outlook против Gmail: кто король электронной почты?
Как прикрепить и отправлять электронные письма как вложения в Gmail
Gmail Sign IN: Безопасность Gmail login и записать советы
7 Ways к Fix Email Stuck в Outbox из Gmail
Как создать новый Folder or Label в Gmail
Как конвертировать Gmail в collaboration tool
MailTrack - простой инструмент отслеживания электронного отслеживания для Gmail
Как настроить auto CC & BCC в Outlook and Gmail
