Как установить драйверы Wi-Fi для Windows 11/10
Без установленных необходимых драйверов аппаратное обеспечение, которое вы пытаетесь подключить к компьютеру, выйдет из строя. Производители разрабатывают сетевые драйверы , чтобы ОС, работающая на вашем компьютере, могла гармонично работать с вашими устройствами и приложениями. Подключение к Интернету через Wi-Fi(Internet WiFi) может завершиться ошибкой, если не установлены подходящие драйверы. В этом посте мы увидим, как установить драйвер WiFi в (WiFi)Windows 11/10 .
Установите(Install WiFi) драйверы Wi-Fi для Windows 11/10
Драйвер — это, по сути, часть программного обеспечения, разработанного для конкретной операционной системы, такой как Windows 10 , Linux и других. ОС использует его для связи с другими аппаратными устройствами, такими как мышь или принтер. Большинство производителей оборудования имеют собственные страницы поддержки продуктов, на которых можно найти необходимые драйверы, доступные для загрузки.
Вы обнаружите, что в ОС Windows(Windows OS) уже установлен набор драйверов, и вам не нужно ничего делать, кроме как подключить устройство. Если драйвер недоступен локально, он скачает его со своего веб-сервера и установит автоматически, как только вы подключите устройство.
Но может наступить время, когда вы столкнетесь с проблемами при использовании WiFi , и в таких случаях вам может потребоваться переустановить драйверы WiFi .
Чтобы загрузить драйвер WiFi , посетите веб-сайт производителя вашего устройства и найдите нужный драйвер, который вы хотите установить. Я использую ноутбук HP, поэтому, когда я устанавливаю их веб-сайт и разрешаю им сканировать мой ноутбук, он отображает драйверы или обновления, доступные для моего устройства.
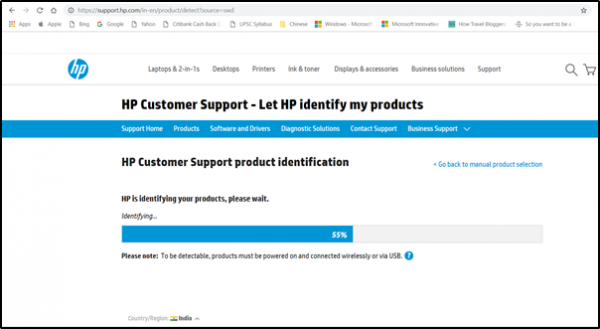
Далее вам нужно скачать правильный драйвер Wi-Fi , если он доступен. (Wi-Fi)Вам нужно знать точное название и версию драйвера, чтобы вы могли его скачать. Вы можете получить эту информацию из диспетчера устройств(Device Manager) , как описано ниже. Убедитесь(Make) , что вы загрузили правильный драйвер беспроводного адаптера.

Когда закончите, запустите установку нового драйвера, который вы загрузили ранее, и запустите файл. Следуйте инструкциям на экране, чтобы установить драйвер.
Читать(Read) : Как проверить настройки сетевого адаптера Wi-Fi(How to check Wi-Fi Network Adapter settings) .
Чтобы проверить, установлена ли правильная версия драйвера, откройте Диспетчер устройств(Device Manager) . Чтобы открыть его, щелкните правой кнопкой мыши кнопку « Пуск(Start) » и выберите « Диспетчер устройств»(Device Manager) .
В диспетчере устройств(Device Manager) найдите Сетевые адаптеры(Network Adapters) . При обнаружении разверните его категорию, чтобы сделать видимыми все сетевые адаптеры, включая беспроводной адаптер.

Здесь адаптер Wi-Fi можно обнаружить, посмотрев на термин «беспроводной» в его записи.
Чтобы проверить номер версии драйвера, щелкните правой кнопкой мыши запись драйвера беспроводной сети в диспетчере устройств(Device Manager) , выберите « Сетевые адаптеры(Network adapters) » и нажмите «Свойства».
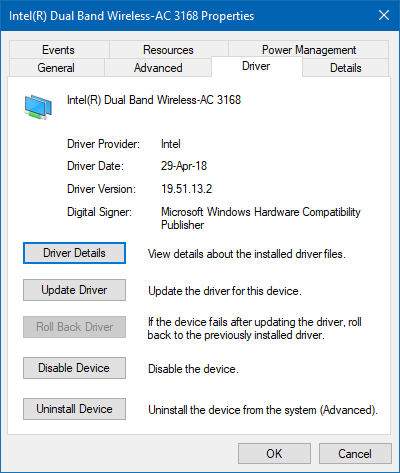
Выберите вкладку « Драйвер(Driver) » и просмотрите подробности. Если все выглядит хорошо, значит, вы установили правильную версию драйвера.
Читайте(Read) : Как проверить версию драйвера в Windows .
Наконец, перезагрузите компьютер с Windows.
Очень важно установить правильную версию драйвера для вашего устройства, поскольку она включает в себя последние исправления для вашего устройства.
Читать дальше(Read next) : Where to download drivers for Windows 11/10 .
Related posts
Best бесплатный Driver Update Software для Windows 10
Как просмотреть Wi-Fi Network Driver information на Windows 10
Как вручную установить Driver, используя .inf File в Windows 11/10
Как отображать список всех драйверов устройств в Windows 11/10 с DriverView
Fix Generic PnP Monitor Водитель выпуска на Windows 11/10
Как установить Driver and Optional Updates в Windows 10
Fix No internet, Secured WiFi error на Windows 11/10 [Исправлено]
Как включить NVIDIA Low Latency Mode на Windows 10
Список Device Manager Error Codes на Windows 11/10 наряду с решениями
Export and Backup Device Drivers с использованием PowerShell в Windows 10
Как использовать встроенные инструменты Charmap and Eudcedit Windows 10
Как поменять жесткие диски в Windows 10 с Hot Swap
Best Free WiFi Network Scanner Tools для Windows 10
Как исправить задачи WiFi в Windows 10
Как установить MIDI Drivers в Windows 11/10
Как проверить Shutdown and Startup Log в Windows 10
Настройки синхронизации Windows 10 не работают
WiFi не попросит пароль в Windows 11/10
Как обновить драйверы в Windows 11/10
Fix Ping Spikes в WiFi or Ethernet на Windows 11/10
