Как отключить или удалить Snip and Sketch в Windows 11/10
Если вы не используете инструмент Snip and Sketch в Windows 11/10 , вы можете удалить или отключить его. В этом посте мы покажем вам, как это сделать. Вы можете удалить Snip и Sketch в Windows через Настройки(Settings) . Чтобы отключить Snip and Sketch , вы должны использовать AppLocker .
Как удалить Snip и Sketch в Windows 11/10
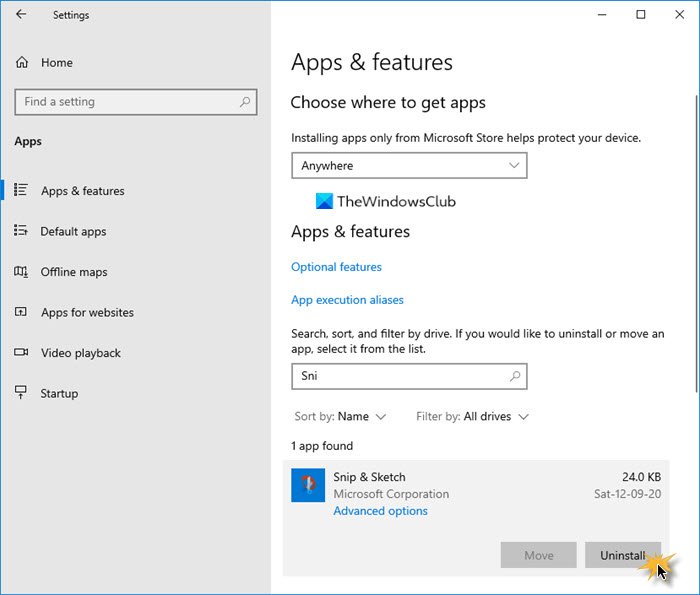
Чтобы удалить Snip and Sketch в Windows 11/10 :
- Откройте настройки Windows
- Выберите настройки приложений
- Нажмите(Click) « Открыть приложения(Apps) и функции» с левой стороны.
- Поиск фрагмента и эскиза
- Когда он появится, нажмите кнопку « Удалить(Uninstall) » .
Snip & Sketch будет удален.
Связанный(Related) : Как отключить Snipping Tool или Print Screen в Windows.
Как отключить Snip и Sketch в Windows 11/10
Чтобы пользователи не могли устанавливать или запускать приложения Магазина Windows(Windows Store Apps) , такие как Snip & Sketch , с помощью AppLocker в Windows(AppLocker in Windows) , введите secpol.msc в поле « Выполнить»(Run) и нажмите Enter , чтобы открыть редактор локальной политики безопасности(Local Security Policy Editor) .

Windows AppLocker позволяет администратору блокировать или разрешать определенным пользователям устанавливать или использовать определенные приложения. Для достижения этого результата вы можете использовать правила внесения в черный или белый список. AppLocker помогает администраторам контролировать, какие приложения и файлы могут запускать пользователи. К ним относятся исполняемые файлы, сценарии, файлы установщика(Windows Installer) Windows, библиотеки DLL(DLLs) , упакованные(Packaged) приложения и установщики упакованных(Packaged) приложений. Эта функция доступна только в корпоративных(Enterprise) выпусках Windows . В Windows 10/8 Applocker позволяет блокировать устаревшие приложения, а также приложения из Магазина Windows(Windows Store) , например Snip.& Эскиз(Sketch) .
Вы можете использовать встроенную функцию Windows AppLocker , чтобы запретить пользователям устанавливать или запускать приложения Магазина Windows (prevent Users from installing or running Windows Store Apps ) и контролировать, какое программное обеспечение должно запускаться . Этот пост расскажет вам, как создавать правила с помощью AppLocker(create rules with AppLocker) для исполняемого файла, а также добавлять приложения в белый или черный список .
Надеюсь это поможет.
Related posts
Snip and Sketch зависает в Windows 10
Best бесплатно Photo до Sketch software для ПК Windows 10
Как показать Details pane в File Explorer в Windows 10
Как использовать встроенные инструменты Charmap and Eudcedit Windows 10
Как проверить Shutdown and Startup Log в Windows 10
Как проверить Webcam в Windows 11/10? Работает?
Best бесплатно ISO Mounter software для Windows 10
Fix Windows 10 Black Screen задач Death; Stuck на Black Screen
Convert AVCHD до MP4 Использование этих бесплатных преобразователей для Windows 10
Удаленный ошибку procedure call при использовании DISM в Windows 10
Как переустановить Microsoft Store Apps в Windows 10
Best Laptop Battery Test software & Diagnostic tools для Windows 10
Adjust Ваш Monitor для лучшего screen resolution в Windows 10
Fix Bluetooth Задержка звука в Windows 10
Как исправить Disk Signature Collision problem в Windows 10
Экран Windows 10 постоянно освежает себя автоматически
Taskbar Уведомления не показаны в Windows 10
PDF text исчезает при редактировании или сохранении файла в Windows 10
CPU не работает на Full speed or capacity в Windows 11/10
Как удалить или переустановить Notepad в Windows 10
