Устранение сбоев Groove Music в Windows 11/10
Приложение музыкального проигрывателя по умолчанию в Windows 10 , Groove Music, может похвастаться минималистичным дизайном и некоторыми хорошими возможностями управления библиотекой. Несмотря на все улучшения, у некоторых пользователей возникают частые сбои и выключения Groove Music в Windows 10 . Проблема возникает в основном из-за ошибки приложения или неправильной настройки.

Groove Music аварийно завершает работу(Groove Music Crashes) в Windows 11/10
Если проигрыватель Groove Music дает сбой или не работает, не открывается или не воспроизводится в Windows 10, выполните следующие действия по устранению неполадок, чтобы устранить проблему.
1] Проверьте настройки приложения
Проверьте(Check) , правильно ли установлены время, дата, язык и регион. Нажмите Win+I , чтобы открыть экран настроек Windows(Windows Settings) , и выберите Время и язык(Time & language) . Затем правильно отрегулируйте настройки.
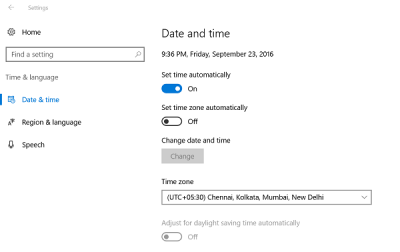
2] Очистите временную папку
Нажмите (Press)Win+R , чтобы открыть диалоговое окно «Выполнить» . В открывшемся окне введите Temp и нажмите Enter. Если вы видите сообщение « У вас нет разрешения(You don’t have permission) », нажмите « Продолжить(Continue) » и продолжите.
Затем нажмите Ctrl+A , чтобы выбрать все файлы и папки. Затем щелкните их правой кнопкой мыши и выберите параметр « Удалить(Delete) ». Если появится сообщение «Некоторые файлы или папки используются другими приложениями», выберите « Пропустить(Skip) » .
3] Восстановить библиотеки по умолчанию
Откройте проводник Windows(Windows Explorer) . На левой панели выберите « Библиотеки(Libraries) » . Если параметр « Библиотеки(Libraries) » вам не виден или не указан в проводнике Windows(Windows Explorer) , щелкните « Просмотр(View) » в верхней части экрана.
Теперь в раскрывающемся меню панели навигации выберите параметр «Показать библиотеки».(Navigation)
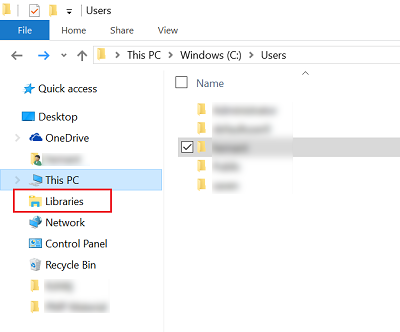
Затем щелкните правой кнопкой мыши каждую библиотеку ( «Документы(Documents) », «Изображения(Pictures) », « Музыка(Music) » и «Видео(Videos) » ), а затем коснитесь или щелкните «Удалить(Delete) » .
Теперь на левой панели щелкните правой кнопкой мыши и выберите Восстановить библиотеки по умолчанию(Restore default libraries) . Это приведет к воссозданию библиотек, и все данные в папках библиотек снова станут доступны через проводник Windows(Windows Explorer) .
4] Сбросить музыку Groove
Используйте функцию сброса приложения , чтобы сбросить все настройки (Reset app)Groove Music по умолчанию.
5] Переустановите приложение Groove Music.
Используйте наш бесплатный 10AppsManager , чтобы переустановить приложение Groove Music одним щелчком мыши!
Дайте нам знать, если что-то здесь помогло вам.(Let us know if anything here helped you.)
Related posts
Как изменить на фоне Dark Mode theme в Groove Music
Error 0x80004005 При воспроизведении музыки в Groove Music в Windows 10
VLC для Windows Store vs Groove Music: Что лучше?
Как установить Artist Art от Groove Music AS Lock Screen and Wallpaper
Как использовать Equalizer в Groove Music в Windows 10
Как играть в Music через Speakers, используя наушники на ПК
Как скачать и добавить Album Art в Windows 10
PianoRollComposer позволяет легко составлять MIDI music
Полностью удалить Groove Music из Windows 10
Как добавить White Noise на Music на ПК Windows 11/10
Как сотрудничать на YouTube and YouTube Music Playlists
Fix YouTube Music приложение сбой в Windows 10
Как транслировать музыку с помощью OneDrive и приложения Groove Music для Windows
Stream Music & Video content до консоли Xbox с помощью функции Play
Как скачать бесплатно Music от YouTube Audio Library
Enjoy Elevator Music во время ожидания Windows для выполнения задач
Windows Media Player не играет Music Playlist
Kid3 Music Tag Editor позволяет легко добавлять музыкальные теги на Windows PC
Как найти и обмениваться Music плейлистов в Интернете с family and friends
Как изменить BPM or Tempo Song в Windows 11/10
