Как запланировать звонок в Skype в приложении для Windows 10 и веб-версии
Если вы хотите запланировать звонок в Skype в Windows 10(schedule a call in Skype on Windows 10) , этот учебник поможет вам. Вы можете без проблем запланировать любое количество звонков, но они должны быть установлены в разное время.
Предположим, вы хотите позвонить кому-то в определенное время, но часто что-то забываете. Хотя вы можете запланировать собрание Skype в групповом календаре с помощью Outlook , вы также можете использовать для этого приложение списка дел(To-Do list app) , например Microsoft To-Do . Вы также можете запланировать звонок в Skype и получить уведомление.
Вы можете запланировать вызов Skype в приложении UWPd , классическом настольном программном обеспечении, а также в веб-версии Skype . Эту опцию можно найти там же, если вы используете приложение UWP и программное обеспечение Skype . Однако, если вы используете веб-версию Skype , вам может потребоваться развернуть меню, чтобы получить то же самое.
Как запланировать звонок в Skype на Windows 10
Чтобы запланировать звонок в Skype в Windows 10 , выполните следующие действия.
- Откройте приложение Skype и нажмите на нужный контакт.
- Нажмите на кнопку Запланировать звонок(Schedule a Call) .
- Дайте ему название и установите время.
- Установите(Set) оповещение и нажмите кнопку Отправить(Send) .
- Получите(Get) уведомление в соответствии с настройками и позвоните.
Чтобы узнать шаги в деталях, продолжайте читать.
Сначала откройте приложение Skype на своем компьютере и выберите контакт, которому хотите позвонить. Внизу вы должны найти несколько опций, в том числе «Запланировать звонок(Schedule a Call) » .
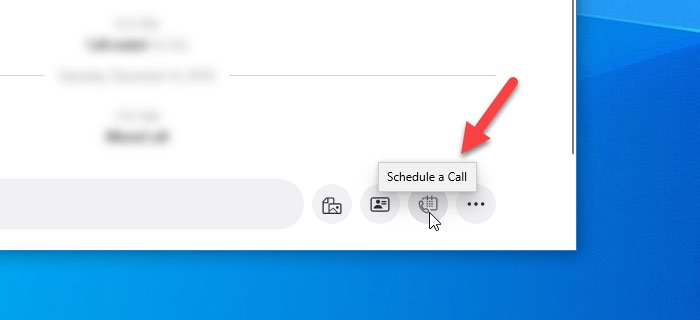
Вам нужно нажать на эту кнопку и установить дату и время, когда вы хотите сделать звонок. Кроме того, вы можете дать ему название, чтобы вы могли помнить цель звонка во время его первоначального звонка.

Также вы можете получить напоминание о запланированном звонке за 15 минут до него. 15-минутная отметка — это минимальное время, а напоминание можно получить и за неделю до этого. После того, как все настроите, нажмите кнопку « Отправить(Send ) » . Он уведомит контакт и завершит процесс с вашей стороны.
Вы получите уведомление на свой компьютер в установленное время.
Вот и все!
Related posts
Как поделиться Screen на Skype and Skype для Business на Windows 10
Как записать Skype Calls на Windows 10, Android и iOS
Не может позвонить на Skype на Windows 10
Как включить и использовать Split View в Skype на Windows 10
Как удалить Meet Теперь значок в Windows 10? Что это?
Легко запускать файлы с MyLauncher для компьютеров Windows 10
Best бесплатный Molecular Modeling software для Windows 10
Исправление Skype Stereo Mix, не работающего в Windows 10
Как принять Google SafeSearch в Microsoft Edge в Windows 10
Convert EPUB до MOBI - бесплатные конвертер инструменты для Windows 10
Как настроить микрофон и динамики в Skype для Windows 10
Как установить NumPy, используя PIP на Windows 10
Не может подключиться к Xbox Live; Fix Xbox Live Networking issue в Windows 10
Long Path Fixer tool будет исправлять длинные ошибки Path Too в Windows 10
Как отключить съемные классы хранения и доступ в Windows 10
Microsoft Remote Desktop Assistant для Windows 10
Create Простые заметки с PeperNote для Windows 10
Что такое пакет включения в Windows 10
8 способов запустить приложение Skype в Windows 10
PicsArt предлагает Custom Stickers & Exclusive 3D Editing на Windows 10
