Игровые настройки в Windows 10 — возможности и функции
Игровые настройки(Gaming Settings) в Windows 10 включают настройки, связанные с игровой панелью, сочетаниями клавиш, качеством звука и видео в игре, трансляцией и т. д. Чтобы открыть игровые настройки(Gaming Settings) в Windows 10 , щелкните меню « Start menu > Windows Settings > Gaming.Откроется окно игровых настроек. (Gaming)Давайте рассмотрим эти настройки подробно.
Игровые настройки в Windows 10
Когда вы откроете игровые(Gaming) настройки на ПК с Windows 10, вы увидите пять категорий на левой панели:
- игровой бар,
- Захватывает,
- Вещание,
- Игровой режим и
- Сеть Xbox.
1. Игровая панель
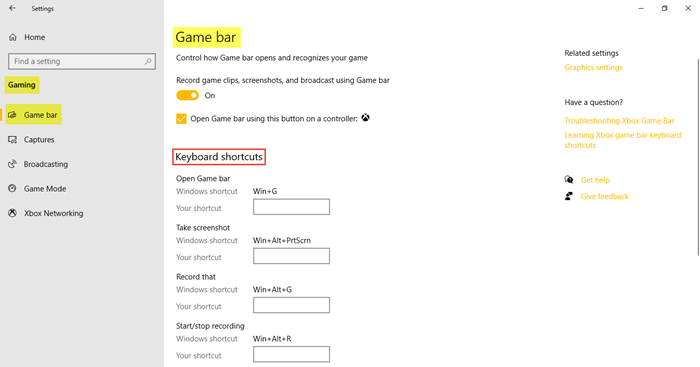
Эти настройки включают в себя те, которые помогают вам работать с игровой панелью(Game bar) и управлять ею . Вы можете управлять открытием игровой(Game) панели и контролировать, как она распознает вашу игру. Еще одна функция игровой(Game) панели — возможность записывать игровые клипы, скриншоты и трансляции. В разделе « Сочетания клавиш(Keyboard shortcuts) » вы можете определить свои собственные сочетания клавиш для различных функций, таких как открытие игровой(Game) панели, создание снимка экрана, запись, запуск/остановка записи и т. д.
В разделе « Связанные настройки(Related settings) » вы найдете ссылку на « Настройки графики(Graphic settings) », которая позволяет настраивать параметры производительности графики для определенных приложений.
2. Захватывает
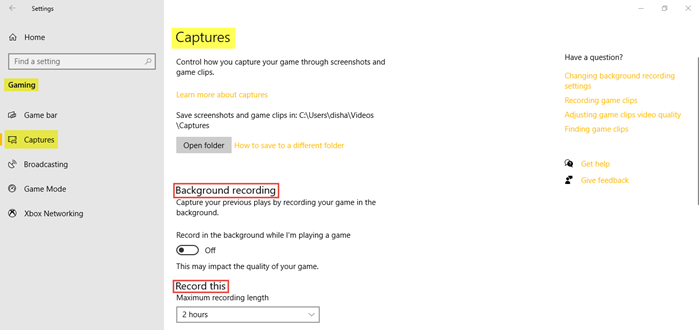
Вкладка « Захваты(Captures) » позволяет вам управлять тем, как вы можете записывать свою игру с помощью снимков экрана и игровых клипов. Вы можете записывать свою игру в фоновом режиме, а также установить максимальную продолжительность записи до 4 часов.
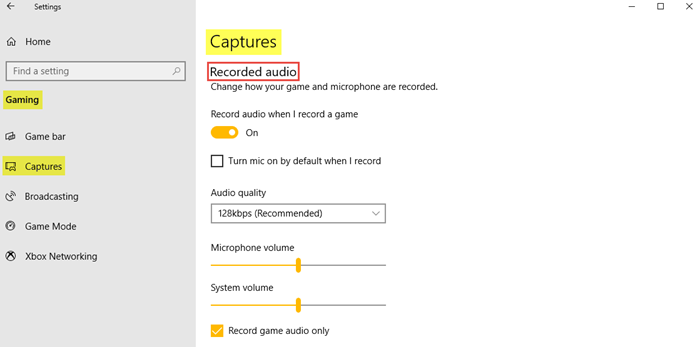
Звук также может быть записан, когда вы решите записать игру. Вы можете настроить качество звука, громкость микрофона и системную громкость по мере необходимости.
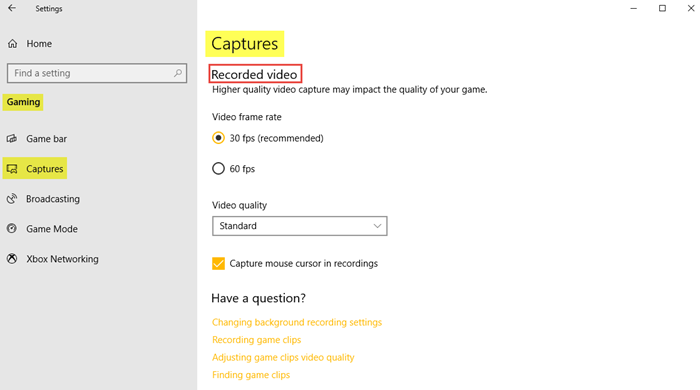
В разделе « Записанное видео(Recorded video) » вы можете установить желаемую частоту кадров видео и качество видео. Как мы видим, рекомендуемая частота кадров видео составляет 30 кадров в секунду, потому что более высокая частота захвата видео может повлиять на качество игры. Вы также можете установить флажок, если хотите захватить курсор мыши в записи(capture the mouse cursor in recordings) .
Читайте(Read) . Оптимизируйте Windows 10 для игр .
3. Вещание
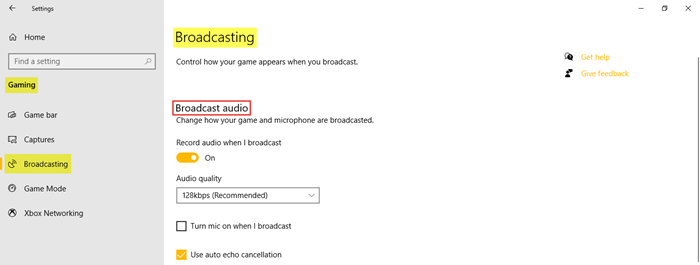
Настройки трансляции(Broadcasting) позволяют вам управлять тем, как ваша игра будет отображаться во время трансляции. Вы можете записывать звук во время трансляции и устанавливать качество звука.
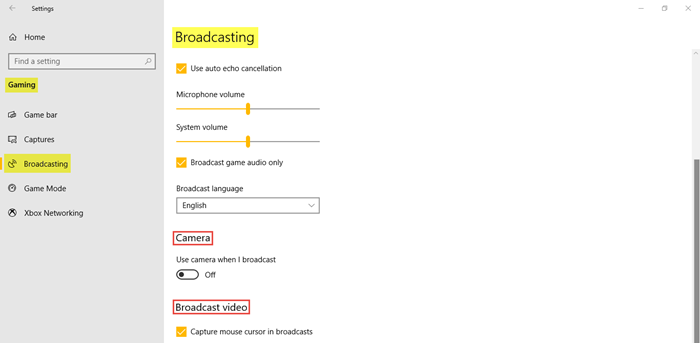
Как вы можете видеть на изображении, вы можете установить флажки, если хотите включить микрофон во время трансляции, использовать автоматическое эхоподавление и транслировать только звук игры. При необходимости отрегулируйте громкость микрофона(Microphone volume) и системную громкость(System volume) . Кроме того, выберите язык вещания(Broadcast language) в раскрывающемся меню. Кроме того, вы можете включать камеру при трансляции и захватывать курсоры мыши в трансляции.
4. Игровой режим
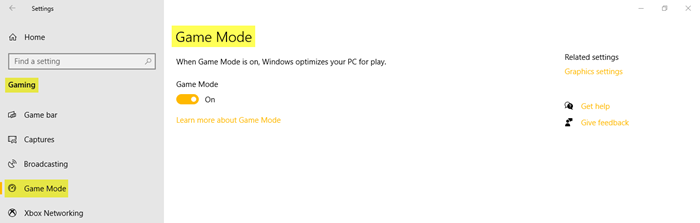
Включите игровой режим(Game Mode) , чтобы оптимизировать компьютер для игр. В разделе « Связанные настройки(Related settings) » вы увидите настройки графики,(Graphic settings) которые позволят классическому или универсальному приложению настраивать свои предпочтения производительности графики.
5. Сеть Xbox
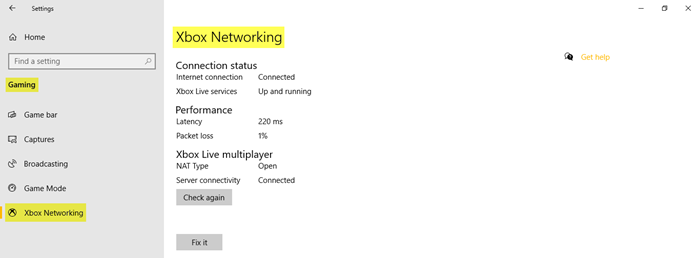
В этом разделе вы найдете подробную информацию о состоянии подключения, производительности(Connection status, Performance,) и многопользовательской игре Xbox Live(Xbox Live multiplayer) .
Это относится к игровым(Gaming) настройкам на вашем ПК с Windows 10.
Related posts
Best бесплатно Mountain Sports игры для Windows 10 ПК
Use GBoost для повышения Gaming performance в ПК Windows 10
Best бесплатное программное обеспечение Game recording для Windows 10
Battle Dragon Ring для Windows 10 - Gameplay & Review
Бесплатный Game Booster Software для повышения игровой производительности в Windows 10
Популярный Word Games для Windows 10 от Microsoft Store
Как остановить Apps из приема скриншотов в Windows 10
10 лучшая роль, игра на Games для ПК Windows 10
Выберите Куда получить опцию приложений, серые в настройках Windows 10
Netsetman: Network Settings Manager для Windows 10
Configure Pen and Windows Ink Settings в Windows 10
Best Scrabble для Windows 10
Get обратно классический Solitaire and Minesweeper на Windows 10
Best бесплатно Basketball game приложения играть на Windows 10
Best Action and Adventure games для Windows 10 от Microsoft Store
10 лучших игр семьи и Kids для ПК Windows 10
Как отключить Lock Taskbar option в настройках Windows 10
Легкость Access Keyboard Settings на Windows 10
Лучшая тактика в реальном времени для Windows 10
Как добавить Phone через Windows 10 Phone Настройки
