Включить или отключить доступ к диспетчеру дополнений Firefox с помощью групповой политики
Страница диспетчера дополнений Firefox(Firefox Add-ons Manager) помогает включать/отключать надстройки или расширения, удалять установленные надстройки, получать доступ к параметрам, связанным с надстройками, управлять темами и т. д. Если вы не хотите, чтобы кто-то имел доступ к таким параметрам и возитесь с настройками дополнений, тогда может помочь отключение диспетчера дополнений Firefox . (Firefox Add-ons Manager)Позже, когда вам нужно будет управлять надстройками и темами, вы сможете включить эту страницу в любое время. Этот пост поможет вам включить или отключить доступ к странице диспетчера дополнений Firefox с помощью групповой политики(enable or disable access to Add-ons Manager page of Firefox using Group Policy) .
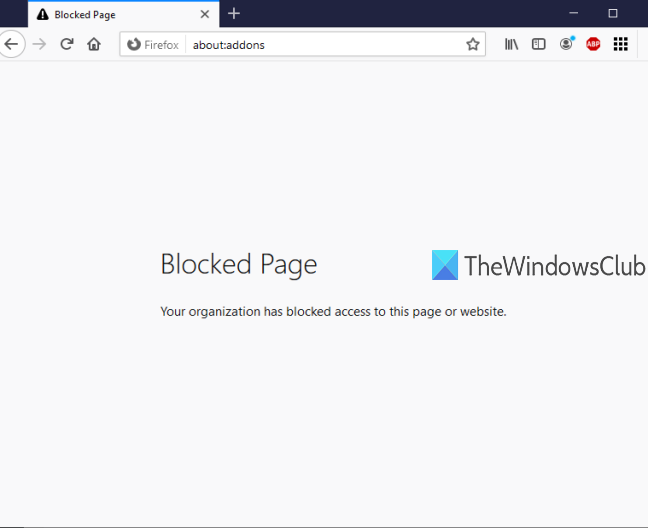
Редактор групповой политики(Group Policy Editor) (или Редактор локальной групповой политики(Local Group Policy Editor) ) — это встроенная функция в Windows 10 и более ранних версиях, и эта функция содержит множество настроек, связанных с проводником(File Explorer) , Google Chrome , панелью управления(Control Panel) и многим другим. Вы можете использовать тот же редактор групповой политики(Group Policy Editor) для доступа к настройкам, связанным с Firefox , а затем включать/отключать страницу диспетчера дополнений Firefox . (Firefox Add-ons Manager)Пока страница «Диспетчер надстроек(Add-ons Manager) » отключена, вы можете продолжать добавлять или устанавливать новые надстройки. Единственное, вы не сможете получить доступ к этой странице, пока не снова включите страницу « Диспетчер надстроек(Add-ons Manager) ».
На изображении ниже видно, что страница диспетчера дополнений Firefox заблокирована с помощью (Firefox Add-ons Manager)редактора групповой политики(Group Policy Editor) .
Включить или отключить доступ к диспетчеру дополнений Firefox(Firefox Add-ons Manager)
- Интеграция Firefox(Integrate Firefox) с редактором групповой политики(Group Policy Editor)
- Запустить групповую политику
- Доступ к настройкам Mozilla Firefox
- Блокировка менеджера надстроек
- Разблокировать менеджер надстроек.
Сначала вам нужно интегрировать Firefox с групповой политикой . Окно групповой политики(Policy) еще не содержит настроек Firefox , поэтому вам необходимо интегрировать эти настройки вручную.
Интеграция браузера Firefox с локальной групповой политикой(Local Group Policy) проста. Просто загрузите этот zip-файл с шаблонами политик(download this policy templates zip file) и распакуйте его.
Откройте папку Windows(Windows folder) в извлеченном zip -архиве, скопируйте файлы firefox.admx и mozilla.admx и вставьте эти файлы в:
Local Disk C > Windows > PolicyDefinitions folder
Теперь откройте папку en-US в той же папке Windows с извлеченным zip-архивом, скопируйте файлы mozilla.adml и firefox.adml и вставьте их в:
Local Disk C > Windows > PolicyDefinitions > en-US folder
После этого запустите редактор групповой политики с помощью команды « Выполнить»(Run) , окна поиска или любым другим способом.(Search)
В окне групповой политики откройте папку Firefox , используя этот путь:(Firefox)
Computer Configuration > Administrative Templates > Mozilla > Firefox
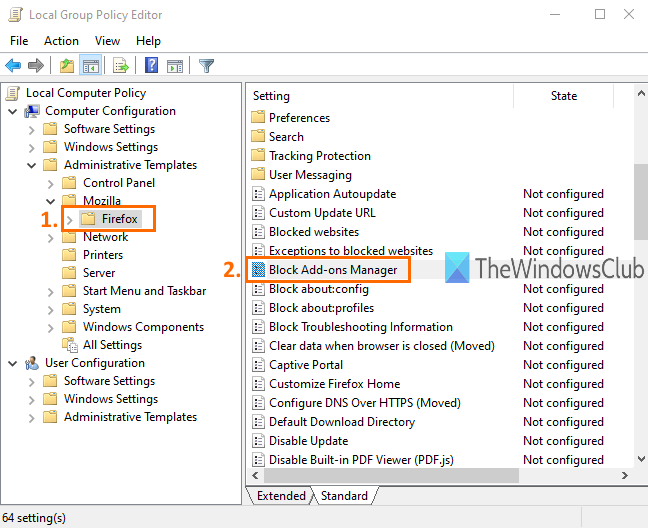
Эта папка содержит множество подпапок и множество настроек для Firefox , таких как отключение установки дополнений(disable add-on installation) , блокировка страницы конфигурации Firefox , включение или отключение инструментов разработчика Firefox и многое другое. (Firefox)Чтобы отключить доступ к странице диспетчера дополнений Firefox(Firefox Add-ons Manager) , прокрутите список настроек вниз и дважды щелкните параметр Заблокировать диспетчер дополнений(Block Add-ons Manager) .
Откроется новое окно. Там используйте переключатель « Включено », доступный в верхней левой части, а затем « (Enabled)Применить(Apply) » и « Сохранить(Save) это изменение».

Теперь запустите браузер Firefox и попробуйте открыть страницу диспетчера дополнений с помощью горячей клавиши (Add-ons Manager)Ctrl+Shift+A или меню « Инструменты ». (Tools)Появится сообщение о том, что страница заблокирована.
Чтобы снова разблокировать или разрешить доступ к странице диспетчера дополнений (Add-ons Manager)Firefox , вам необходимо повторить описанные выше шаги. На этот раз используйте переключатель Not Configured вместо (Not Configured)Enabled в окне Block Add-ons Manager . Вы снова сможете использовать Менеджер дополнений Firefox(Firefox Add-ons Manager) .
Это все.
Таким образом, вы можете включить или отключить доступ к странице диспетчера дополнений (Add-ons Manager)Firefox с помощью редактора групповой политики(Group Policy Editor) . Надеюсь, что инструкции, добавленные в этот пост, облегчат вам задачу.
Related posts
Как создать закладки Firefox, используя Group Policy and Registry Editor
Отключить Internet Explorer 11 как standalone browser с использованием Group Policy
Как добавить Group Policy Editor на Windows 10 Home Edition
Prevent installation Programs от съемного Media Source
Изменить Delivery Optimization Cache Drive для Windows Updates
Как применить Layered Group Policy в Windows 11/10
Download Group Policy Templates для Microsoft Edge browser
Как включить регистрацию Windows Installer на Windows 10
Отключить Delivery Optimization через Group Policy or Registry Editor
Desktop Background Group Policy не применяется в Windows 10
Group Policy Registry Location в Windows 10
Как включить Audio Sandbox в Edge browser
Включить или отключить Fast Logon Optimization в Windows 10
Как включить или отключить Win32 Long Paths на Windows 10
Включить или отключить обновление Zoom auto с использованием Group Policy or Registry
Как отслеживать User Activity в WorkGroup Mode на Windows 11/10
Как сопоставить Network Drive, используя Group Policy на Windows 10
Обработка Group Policy не удалась из-за отсутствия network connectivity
Limit Reservable Bandwidth Setting в Windows 10
Как установить или Update Group Policy Administrative Templates (ADMX)
