Как разрешить или заблокировать установку дополнений в Firefox
Firefox — популярный веб-браузер с множеством функций и дополнений. Если вы являетесь ИТ-администратором и хотите запретить установку надстроек или расширений Firefox , Windows 10 предлагает параметр (Firefox)групповой политики(Group Policy) , который позволяет вам это сделать. Вот как отключить установку дополнений в Firefox(disable add-on installation in Firefox ) с помощью редактора групповой политики( Group Policy Editor ) или редактора реестра.(Registry Editor.)
Редактор групповой политики(Group Policy Editor) — это важный компонент операционной системы Windows , который позволяет с легкостью выполнять различные действия. От включения или отключения различных функций до настройки внешнего вида — все можно сделать с помощью редактора групповой политики(Group Policy Editor) . По умолчанию вы не можете настроить Firefox из редактора групповой политики(Group Policy Editor) . Однако, если вы используете Firefox v60+ , вы можете управлять различными настройками Firefox прямо из редактора групповой политики(Group Policy Editor) . Перед этим вам необходимо интегрировать Firefox в групповую политику Windows(Windows Group Policy) .
Как добавить Firefox в групповую политику
На GitHub(GitHub) доступен шаблон политики с открытым исходным кодом , который поможет вам интегрировать настройки Firefox в (Firefox)групповую политику(Group Policy) . Загрузите(Download) шаблон политики(Policy Template) для Firefox отсюда . _ (here)После загрузки распакуйте содержимое ZIP - файла, и вы должны найти папку с именем windows .
Откройте папку Windows и скопируйте файлы firefox.admx и mozilla.admx . Далее перейдите по этому пути:
C:\Windows\PolicyDefinitions
Здесь C — ваш системный диск. Кроме того, вы можете нажать кнопку Win + R и ввести это в поле команды:
%systemroot%\PolicyDefinitions
В папку PolicyDefinitions вставьте файлы firefox.admx и mozilla.admx .
После этого откройте папку Windows > en-US . Здесь вы должны найти два файла с именами firefox.adml(firefox.adml ) и mozilla.adml . Скопируйте эти два файла и вставьте их сюда:
C:\Windows\PolicyDefinitions\en-US
Подробнее читайте в этом посте — Как интегрировать Firefox с групповой политикой Windows .
Отключить установку дополнений в Firefox с помощью групповой политики(Group Policy)
После выполнения шагов, упомянутых выше, теперь вы можете сделать все необходимое. Чтобы разрешить или заблокировать установку дополнений с веб-сайтов в Firefox с помощью редактора групповой политики(Group Policy Editor) , выполните следующие действия.
- Найдите gpedit.msc в поле поиска на панели задач(Taskbar) .
- Нажмите на отдельный результат.
- Перейдите к надстройкам(Addons) в конфигурации компьютера(Computer Configuration) .
- Дважды щелкните параметр Разрешить установку надстроек с веб-сайтов(Allow add-on installs from websites) .
- Выберите параметр « Отключено(Disabled) ».
- Нажмите кнопку ОК(OK) .
Откройте редактор групповой политики(Group Policy Editor) . Press Win + R , введите gpedit.msc и нажмите кнопку Enter . Далее перейдите по этому пути:
Computer Configuration > Administrative Templates > Mozilla > Firefox > Addons
Здесь вы получите параметр « Разрешить установку надстроек с веб-сайтов»(Allow add-on installs from websites) . Дважды щелкните этот параметр и выберите «Отключено(Disabled) » .

Теперь всякий раз, когда вы пытаетесь установить надстройку, вы увидите это сообщение об ошибке:
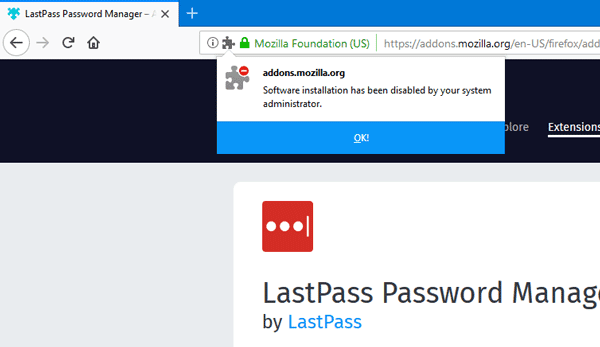
Это все!
Запретить Firefox(Prevent Firefox) устанавливать расширения с веб-сайтов
Чтобы запретить Firefox устанавливать расширения с веб-сайтов с помощью редактора реестра(Registry Editor) , выполните следующие действия.
- Нажмите Win+R .
- Введите regedit и нажмите кнопку Enter .
- Нажмите на опцию Да .(Yes)
- Перейдите к политикам(Policies) в HKEY_LOCAL_MACHINE .
- Щелкните правой кнопкой мыши Policies > New > Key .
- Назовите его как Mozilla .
- Щелкните правой кнопкой мыши Mozilla > New > Key .
- Назовите его Firefox.
- Щелкните правой кнопкой мыши Firefox > New > Key .
- Назовите его InstallAddonsPermission .
- Щелкните его правой кнопкой мыши> New > DWORD (32-bit) Value .
- Назовите его по умолчанию(Default) .
Нажмите Win+R , введите regedit, нажмите кнопку « Ввод (Enter ) » и нажмите « Да (Yes ) », чтобы открыть редактор реестра на вашем ПК. После этого перейдите по следующему пути:
HKEY_LOCAL_MACHINE\SOFTWARE\Policies
Щелкните правой кнопкой мыши Policies > New > Key и назовите его Mozilla . Затем щелкните правой кнопкой мыши Mozilla > New > Key и назовите его Firefox .
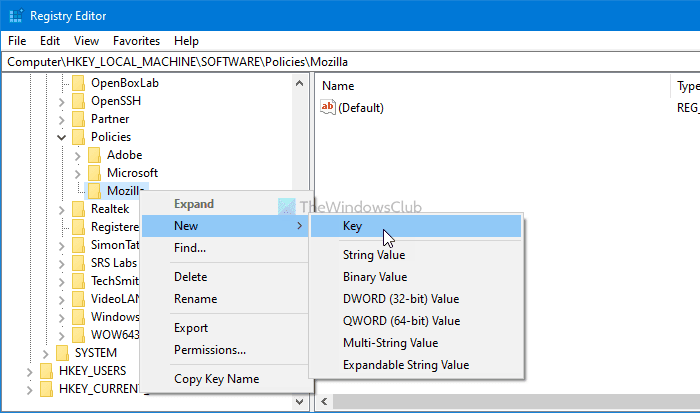
После этого щелкните правой кнопкой мыши Firefox > New > Key и назовите его InstallAddonsPermission .

В ключе InstallAddonsPermission вы должны создать значение REG_DWORD . Для этого щелкните его правой кнопкой мыши, выберите New > DWORD (32-bit) Value » и назовите его «По умолчанию(Default) » .

По умолчанию он имеет значение 0 , и вы должны сохранить его, чтобы Firefox не устанавливал расширения со сторонних веб-сайтов.
Как и метод GPEDIT , вы можете использовать редактор реестра(Registry Editor) , чтобы разрешить определенному веб-сайту предлагать расширения для браузера Firefox . Для этого вам нужно создать ключ в InstallAddonsPermission и назвать его Allow .
Затем щелкните правой кнопкой мыши Allow > New > String Value и назовите его как 1 .

Дважды щелкните 1 и установите значение(Value) в качестве URL -адреса веб-сайта .

Нажмите кнопку ОК (OK ) , чтобы сохранить изменение.
Это все! Это так же просто, как сказано. Надеюсь, это помогло.
Надеюсь, вы найдете этот совет полезным.(Hope you find this tip useful.)
Related posts
Block Notifications, Microphone, Camera Запросы в Firefox browser
Block website Запросы на доступ к устройствам Virtual Reality в Firefox
Предотвратить pwned Password Add-on для Firefox
Block or Allow Third-Party Cookies в Chrome, Firefox, Edge, IE, Opera
Как очистить Cache, Cookies, Browsing History в Chrome and Firefox
Video format or MIME type не поддерживается
Search на нескольких открытых вкладках на Firefox and Chrome browsers
Set UP Enhanced Tracking, Protection Breach Alerts, Lockwise в Firefox
Chrome or Firefox не может скачать или сохранять файлы на вашем компьютере
Как сделать Flash work в Chrome, Edge, Firefox NOW
Дополнение не может быть загружено из-за connection failure
Как включить панель инструментов Firefox Bookmarks только на странице New tab
Исправлено: Vimeo не работает в Chrome or Firefox
Firefox Containers Целью защиты online identity
Hyperlink Auditing в Chrome & Firefox browsers
Make Firefox display Media Controls на Windows 10 Lock Screen
Как синхронизировать Tabs между Edge, Chrome and Firefox browsers
Google Chrome vs Firefox Quantum для Windows 10
Отключить telemetry and data collection в Firefox Quantum browser
Windows Defender Application Guard Extension для Chrome & Firefox
