Как удалить изображение профиля Google или Gmail?
Считаете ли вы, что изображение вашего профиля Google слишком старое? Или у вас есть другая причина, по которой вы хотите удалить свое изображение профиля Google? Вот как можно удалить изображение профиля Google или Gmail.(Do you think that your Google profile picture is too old? Or do you have any other reason for which you wish to remove your Google Profile Picture? Here is how to remove your Google or Gmail Profile Picture.)
Службами Google(Google) активно пользуются миллиарды людей по всему миру, и число пользователей растет день ото дня. Одним из таких сервисов является Gmail , бесплатная электронная почта. Gmail используют более 1,5 миллиарда пользователей по всему миру для своих почтовых целей. Когда вы устанавливаете изображение профиля или отображаемое(Display) изображение для своей учетной записи Google , изображение будет отображаться в электронных письмах, которые вы отправляете через Gmail .
Добавление или удаление изображения профиля Google или Gmail — простая задача. Однако некоторые пользователи могут запутаться в интерфейсе настроек Google(Google Settings) и столкнуться с трудностями при удалении своего изображения профиля Google или Gmail .

Как удалить изображение профиля Google или Gmail?(How to Remove Google or Gmail Profile Picture?)
Способ 1: удалить Google Display Picture с вашего компьютера(Method 1: Remove Google Display Picture from your Computer)
1. Перейдите на Google.com , затем нажмите на изображение(Display picture) , которое отображается в правом верхнем углу веб- страницы Google .

2. Если изображение вашего профиля не отображается, вам необходимо войти в свою учетную запись Google(login to your Google account) .
3. В меню, которое отображается слева, выберите Личная информация.(Personal info.)
4. Перейдите вниз с помощью прокрутки и нажмите «Перейти к обо мне»(“Go to About me” ) .

5. Теперь нажмите на раздел ИЗОБРАЖЕНИЕ ПРОФИЛЯ .(PROFILE PICTURE)

6. Затем нажмите кнопку « Удалить(Remove button ) », чтобы удалить Google Display Picture .

7. После того, как ваше отображаемое изображение будет удалено, вы найдете первую букву своего имени (название вашего профиля Google(Google Profile) ) в том месте, где находится изображение профиля.
8. Если вы хотите изменить изображение, а не удалить его, нажмите кнопку « Изменить»(Change ) .
9. Вы можете загрузить новую фотографию со своего компьютера или просто выбрать картинку из Ваших фотографий(Your Photos ) (ваши фотографии в Google ). Изменение будет отражено в вашем профиле после смены изображения.
Способ 2: удалить Google Display Picture с вашего телефона Android(Method 2: Remove Google Display Picture from your Android Phone)
Использование смартфонов резко возросло. И у многих пользователей нет компьютера/ноутбука, но есть смартфон на Android . Итак, многие люди управляют своей учетной записью Google и службой Gmail на своих смартфонах. Вот как вы можете удалить свое Google Display Picture на своем смартфоне.(Here is how you can remove your Google Display Picture on your smartphone.)
1. Откройте «Настройки(Settings) » на своем телефоне Android.
2. Прокрутите вниз и найдите раздел Google. (Google section. )Нажмите на Google, а затем нажмите на Управление учетной записью Google.(Manage your Google Account.)

3. Затем нажмите на раздел « Личная информация(Personal info) », затем перейдите вниз, чтобы найти опцию «Перейти к обо мне»(“Go to About me”) .
4. В разделе « Обо мне(About me ) » нажмите на ссылку « Управление изображением профиля ».(Manage your profile picture)

5. Теперь нажмите на опцию « Удалить(Remove) », чтобы удалить изображение с дисплея Google .
6. Если вы хотите изменить отображаемое изображение, а не удалить его, нажмите на раздел ИЗОБРАЖЕНИЕ ПРОФИЛЯ .(PROFILE PICTURE )
7. Затем вы можете выбрать изображение со своего смартфона для загрузки или выбрать изображение непосредственно из ваших фотографий(Your Photos) (Ваши фотографии в Google).
Способ 3. Удалите изображение Google Display Picture из приложения Gmail.(Method 3: Remove your Google Display Picture from the Gmail app)
1. Откройте приложение Gmail(Gmail app) на смартфоне Android или устройстве iOS(iOS device) .
2. Нажмите на три горизонтальные линии( three horizontal lines) ( меню Gmail ) в левом верхнем углу экрана приложения Gmail .
3. Прокрутите вниз и нажмите « Настройки( Settings) » . Выберите учетную запись, из которой вы хотите удалить изображение профиля или отобразить изображение.(Choose the account from which you want to remove the profile picture or display picture.)
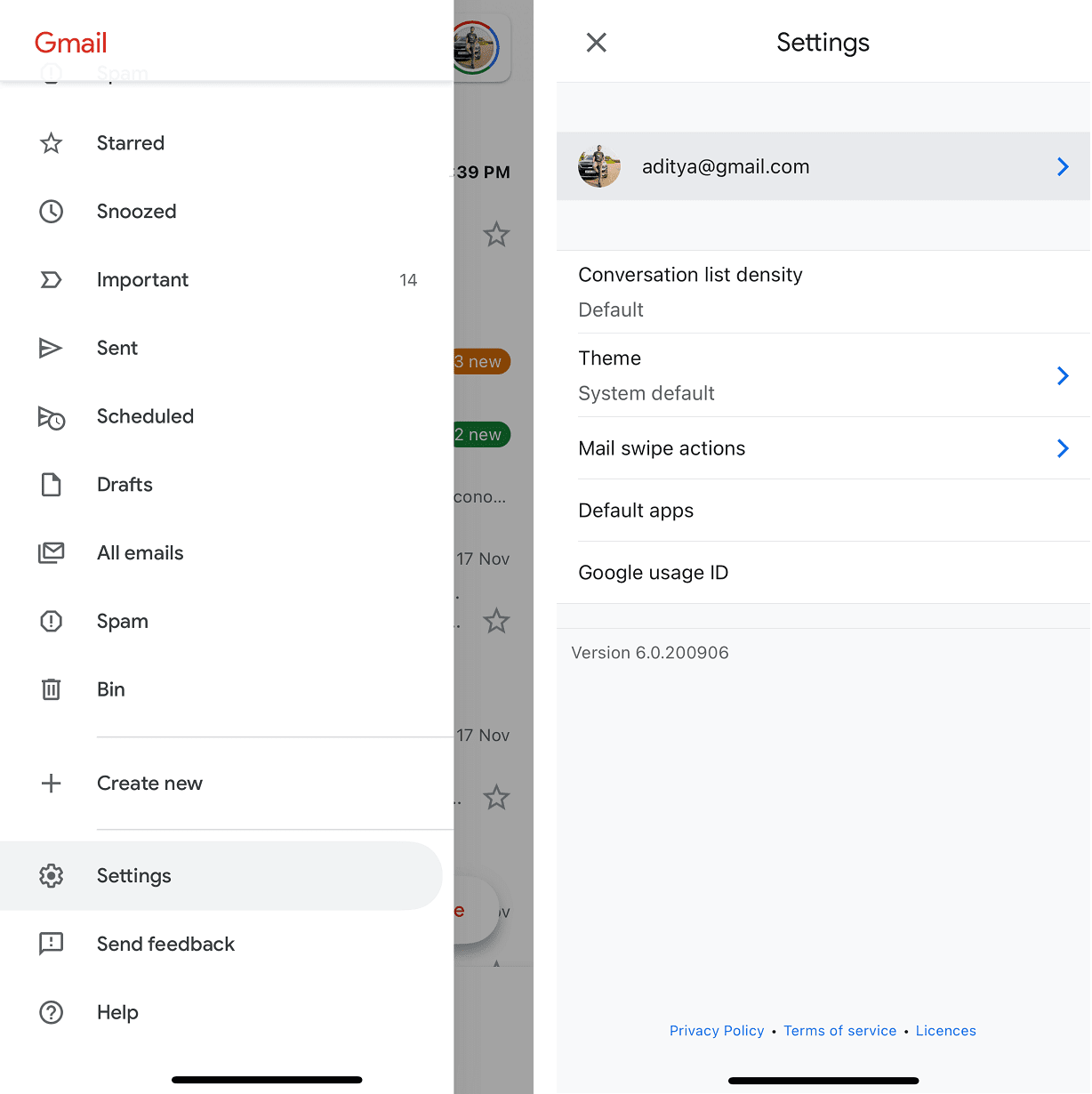
4. В разделе « Учетная запись(Account) » нажмите « Управление учетной записью Google»(Manage your Google Account ) .

5. Нажмите на раздел « Личная информация(Personal info ) », затем прокрутите вниз и нажмите «Перейти к обо мне». На экране «Обо мне» нажмите ссылку « Управление изображением профиля ».(Manage your profile picture)

6. Теперь нажмите на опцию « Удалить(Remove) », чтобы удалить изображение с дисплея Google .
7. Если вы хотите изменить отображаемое изображение, а не удалить его, нажмите на раздел ИЗОБРАЖЕНИЕ ПРОФИЛЯ .(PROFILE PICTURE)

8. Затем вы можете либо выбрать изображение со своего Android -смартфона или устройства iOS для загрузки, либо выбрать изображение непосредственно из ваших фотографий(Your Photos) (ваши фотографии в Google).
Способ 4. Удалите изображение профиля с помощью приложения Google.(Method 4: Remove your Profile Picture using the Google app)
Вы также можете удалить изображение своего профиля с помощью приложения Google на своем смартфоне. Если на вашем смартфоне установлено приложение Google , откройте его. (Google)Нажмите на свой аватар(Display Avatar) ( изображение профиля(Profile Picture) ) в правом верхнем углу экрана приложения. Затем выберите опцию « Управление учетной записью»(Manage your Account) . Затем вы можете выполнить шаги с 5 по 8, как указано в приведенном выше методе.
Кроме того, вы можете найти альбом(Album) своих фотографий в Google . Из этого альбома перейдите в альбом с именем « Изображения (Pictures)профиля(Profile) » и удалите изображение, которое вы используете в качестве отображаемого изображения. Изображение профиля будет удалено.
После удаления изображения, если вы чувствуете, что вам нужно использовать отображаемое изображение, вы можете легко добавить его. Просто(Just) нажмите на опции « Управление своей учетной записью»,(Manage your Account ) а затем перейдите на вкладку « Личная информация ». (Personal info )Найдите параметр « Перейти к обо мне(Go to About me ) », а затем щелкните раздел с названием ИЗОБРАЖЕНИЕ ПРОФИЛЯ(PROFILE PICTURE) . Поскольку у вас нет изображения, вам автоматически будет предложено установить изображение профиля(Set Profile Picture) . Нажмите(Click) на опцию, а затем загрузите фотографию из вашей системы, или вы можете выбрать фотографию из своих фотографий на диске Google и т. д.(Google)
Рекомендуемые:(Recommended:)
- Как удалить плейлисты на YouTube?(How to Delete a Playlists on YouTube?)
- Как найти заархивированные заказы на Amazon(How to Find Archived Orders on Amazon)
- 6 способов удалить дубликаты в Google Sheets(6 Ways to Remove Duplicates In Google Sheets)
Я надеюсь, что эта информация была вам полезна, и вы смогли удалить свое отображаемое изображение или изображение профиля из своей учетной записи Google или Gmail . Если у вас есть какие-либо вопросы или предложения, не стесняйтесь обращаться к ним, используя раздел комментариев.
Related posts
Выход Gmail or Google Account Automatically (с картинками)
3 Ways для изменения Spotify Profile Picture (Quick Guide)
Show Profile Picture в Zoom Meeting вместо Video
6 Ways для удаления Duplicates в листах Google
Легко Move Emails от одного Gmail Account на другой
Как сделать один Page Landscape в Word
Fix Facebook Home Page Wo не загружать Properly
Delete Gmail Account Permanently (с картинками)
Как удалить ретвит из Twitter (Step-by-step guide)
Reset или восстановить свой Gmail Password
2 Ways к изменению Margins в Google Docs
Как создать учетную запись YouTube без Gmail
Как я Access My Google Cloud? (2021)
Как добавить страницу в Google Docs
Как автоматически удалять спам-письма в Gmail
Как Add Table Contents в Google Docs
Как изменить мою картинку Google на анимированный GIF
Как добавить Music на ваш Facebook Profile
Как восстановить Deleted Google Docs
Как конвертировать Facebook Profile в Business Page
