Удалить учетную запись Gmail навсегда (с иллюстрациями)
Как удалить учетную запись Gmail навсегда: (How to Delete Gmail Account Permanently: ) вы можете навсегда удалить свою учетную запись Gmail , не удаляя всю свою учетную запись (Gmail)Google , но при этом иметь возможность использовать все другие службы Google , такие как (Google)YouTube , Play и т. д. Процесс требует нескольких шагов проверки и подтверждения, но довольно просто и легко.
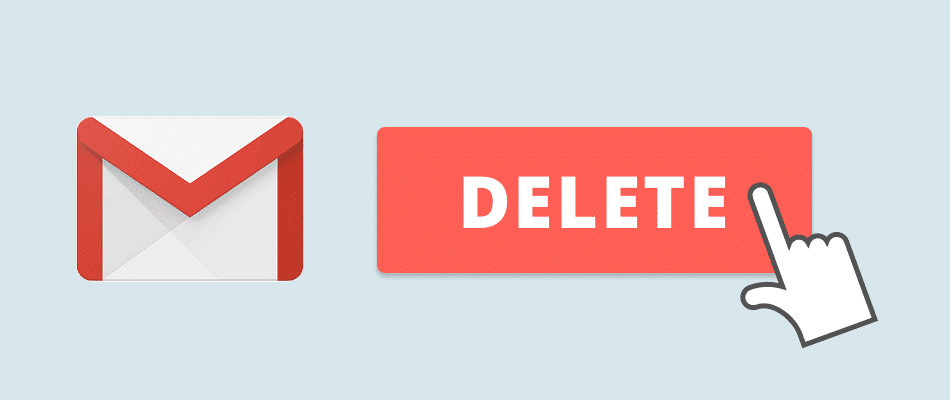
Что вы должны знать об удалении учетной записи Gmail(What you should know about Gmail account deletion)
- Все ваши электронные письма и сообщения будут полностью потеряны после удаления учетной записи Gmail .
- Почты по-прежнему будут присутствовать в аккаунтах тех, с кем вы общались.
- Весь ваш аккаунт Google не будет удален. Такие данные, как история поиска, связанная с другими службами Google , не удаляются.
- Любой, кто отправит вам электронное письмо с удаленной учетной записью, получит сообщение об ошибке доставки.
- Ваше имя пользователя не будет освобождено после удаления учетной записи Gmail . Ни вы, ни кто-либо другой не сможете снова использовать это имя пользователя.
- Вы можете восстановить удаленную учетную запись Gmail и все электронные письма в течение нескольких недель после удаления. После этого вы все еще можете восстановить адрес Gmail , но вы потеряете все свои электронные письма.
Что вы должны сделать перед удалением своей учетной записи Gmail(What you should do before deleting your Gmail account)
- Возможно, вы захотите сообщить своим друзьям или коллегам, прежде чем удалять свою учетную запись, потому что после ее удаления вы не сможете ни получать, ни отправлять электронные письма.
- Возможно, вы захотите обновить информацию об адресах электронной почты для всех других типов учетных записей, связанных с этой учетной записью Gmail , таких как учетные записи социальных сетей, банковские счета или другая учетная запись Gmail , которая использует эту учетную запись в качестве резервного адреса электронной почты.
- Возможно, вы захотите загрузить свои электронные письма перед удалением своей учетной записи.
Чтобы загрузить ваши электронные письма:(To Download your Emails:)
1. Войдите в Gmail и откройте свою учетную запись Google.( open your Google account.)
2. Нажмите на раздел « Данные и персонализация(Data and personalization) » под своей учетной записью.

3. Затем нажмите « Загрузить данные(Download your data) ».

4.Выберите данные, которые хотите загрузить, и следуйте инструкциям.
Чтобы просмотреть сторонние приложения, связанные с вашей учетной записью Gmail:(To view third-party apps linked with your Gmail account:)
1. Войдите в Gmail(Sign in to Gmail) и перейдите в свою учетную запись Google.
2.Перейдите в раздел Безопасность.(Security section.)
3. Прокрутите вниз, чтобы найти « Сторонние приложения с доступом к учетной записи(Third-party apps with account access) ».

Как удалить учетную запись Gmail навсегда(Delete Gmail Account Permanently)
1. Войдите в свою учетную запись Gmail, которую хотите удалить(1.Sign into your Gmail account that you want to delete) .

2. Нажмите на изображение своего профиля, а затем « Учетная запись Google(Google Account) », чтобы открыть свою учетную запись Google.

3.Нажмите « Данные и персонализация(Data and personalization) » в списке в левой части страницы.

4. Прокрутите страницу вниз до блока « Загрузить, удалить или составить план для ваших данных(Download, delete, or make a plan for your data) ».
5. В этом блоке нажмите « Удалить услугу или свою учетную запись(Delete a service or your account) ».

6.Откроется новая страница. Нажмите « Удалить службу Google(Delete a Google service) ».

7.Откроется окно входа в Gmail. Войдите в свою текущую учетную запись еще раз.(Sign into your current account once again.)
8. Он запросит подтверждение. Нажмите(Click) « Далее(Next) » , чтобы отправить 6-значный код подтверждения на номер вашего мобильного телефона.(send a 6-digit verification code to your mobile number.)

9.Введите код и нажмите Далее.(Next.)
10. Вы получите список сервисов Google , связанных с вашей учетной записью Google.
11. Щелкните значок корзины(Click on the bin icon) ( Удалить(Delete) ) рядом с Gmail . Появится подсказка.

12.Введите любой адрес электронной почты, кроме вашего текущего Gmail , чтобы использовать его для других служб Google в будущем. Оно станет вашим новым именем пользователя для учетной записи Google .

Примечание.(Note: ) Вы не можете использовать другой адрес Gmail в качестве альтернативного адреса электронной почты.

13.Нажмите « ОТПРАВИТЬ(SEND VERIFICATION EMAIL) ПИСЬМО ДЛЯ ПОДТВЕРЖДЕНИЯ » для подтверждения.

14. Вы получите электронное письмо от Google( will receive an email from Google) на свой дополнительный адрес электронной почты.
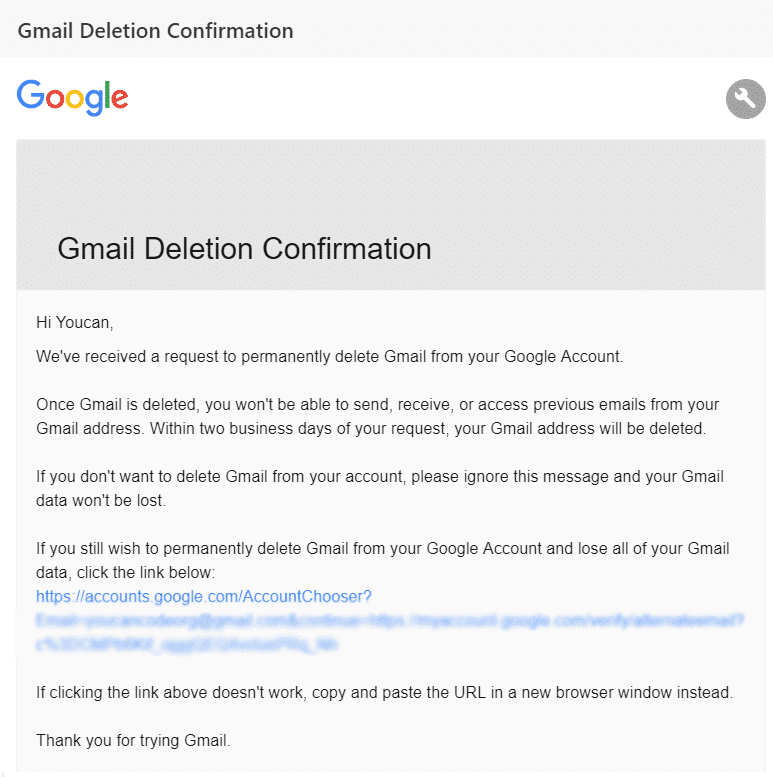
15. Перейдите по ссылке для удаления, указанной в электронном письме(Go to the deletion link provided in the email) .
16. Возможно, вам придется снова войти в свою учетную запись Gmail для подтверждения.
17. Нажмите кнопку « Удалить Gmail(Delete Gmail) », чтобы навсегда удалить учетную запись Gmail.(delete Gmail account permanently.)

Теперь ваша учетная запись Gmail удалена навсегда. Вы можете получить доступ к своей учетной записи Google и другим службам Google с помощью дополнительного адреса электронной почты, который вы указали.(Google)
Рекомендуемые:(Recommended:)
- Как исправить конфликт IP-адресов(How to Fix IP Address Conflict)
- Переход с общедоступной на частную сеть в Windows 10(Change from Public to Private Network in Windows 10)
- Want to Edit the Hosts File in Windows 10? Here is how to do it!
- Как сделать одну страницу альбомной в Word(How to Make One Page Landscape in Word)
Я надеюсь, что описанные выше шаги были полезны, и теперь вы можете легко удалить учетную запись Gmail(Delete Gmail Account Permanently) без возможности восстановления , но если у вас все еще есть какие-либо вопросы относительно этого руководства, не стесняйтесь задавать их в разделе комментариев.
Related posts
Как Permanently Delete Instagram Account
Легко Move Emails от одного Gmail Account на другой
Как Delete Venmo Account
Выход Gmail or Google Account Automatically (с картинками)
Как создать учетную запись YouTube без Gmail
Create Multiple Gmail Accounts без Phone Number Verification
Как удалить Дискорд
Как подключить Cortana до Gmail Account в Windows 10
Combine All Your Email Accounts в один Gmail Inbox
Как создать новую учетную запись электронной почты Outlook.com?
Как удалить историю транзакций PhonePe
Как удалить Google or Gmail Profile Picture?
Напомним Email Вы не хотели отправить в Gmail
Как удалить профиль Netflix
Как выйти или выйти из Gmail?
Как удалить учетную запись Uber Eats
Как удалить сразу несколько фотографий из Instagram
7 Ways к Fix Email Stuck в Outbox из Gmail
Как удалить свою учетную запись ICQ навсегда
Как создать Gmail Account без Phone Number Verification
