Как написать сценарий в Google Docs
Сценарий(Screenplay) или сценарий(Script) — это произведение, в котором описываются сцены, диалоги и действия персонажей фильма, телешоу, театра или пьесы. Наряду с написанием, форматирование сценария — непростая задача. Если вы хотите написать сценарий в Google Docs , этот туториал обязательно вам поможет. Вы можете быстро отформатировать сценарий, просто добавив простую надстройку в Документы Google(Google Docs) . Давайте подробно рассмотрим надстройку, необходимую для форматирования сценариев в Google Docs .
Как написать сценарий(Screenplay) в Google Docs
Документы Google(Google Docs) обеспечивают поддержку внешних надстроек для дальнейшего расширения набора функций. Чтобы написать и отформатировать сценарий в Google Docs , вам потребуется установить надстройку. Надстройка, которую я собираюсь использовать, называется Fountainize . Вы можете установить его в Google Docs , выполнив следующие действия:
Откройте Документы Google, перейдите в меню « Дополнения(Add-ons) » и нажмите « Получить надстройки(Get add-ons) ».
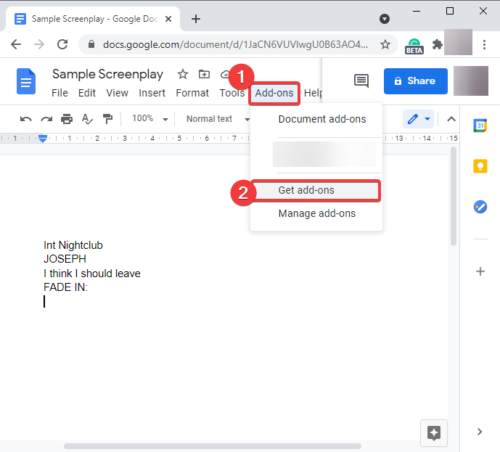
Теперь введите Fountainize в поле поиска и нажмите кнопку Enter .
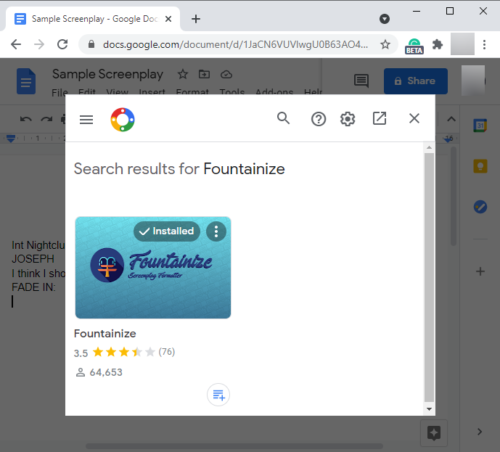
Вы увидите страницу приложения Fountainize с возможностью его установки. Нажмите кнопку(Click) « Установить( Install) » , чтобы добавить его в Документы Google.
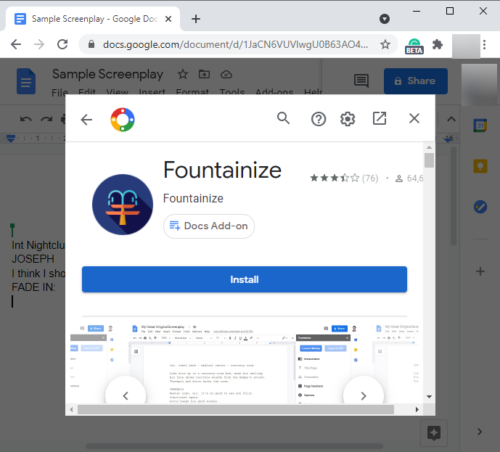
Он предложит вам предоставить необходимое разрешение. Нажмите на кнопку « Продолжить(Continue) » и авторизуйте это дополнение.
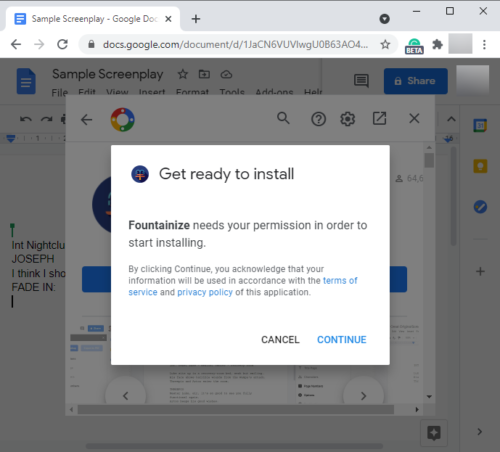
Когда вы авторизуете приложение, оно будет добавлено в ваши Документы Google(Google Docs) . Вы можете получить к нему доступ из меню дополнений .(Add-ons)
Как отформатировать сценарий с помощью Fountainize в Google Docs
После добавления Fountainize в Google Docs вы можете начать писать в нем сценарий, и сценарий будет отформатирован одним щелчком мыши. Но перед этим нужно прочитать основные инструкции по написанию сценария. Fountainize предоставляет набор инструкций по добавлению различных элементов в сценарий. Вы можете прочитать их, перейдя в меню дополнений и выбрав (Add-ons)Fountainize > Show Sidebar .
На боковой панели Fountainize вы увидите опцию « Инструкции »; (Instructions)щелкните по нему, и он покажет вам рекомендации по написанию сценария в Google Docs . Например, чтобы добавить сцену, начните строку с int (внутренняя) или ext (внешняя), а затем введите местоположение. Точно так же, чтобы добавить персонажа, напишите имя заглавными буквами, а затем напишите его/ее диалог в следующей строке. И так далее.
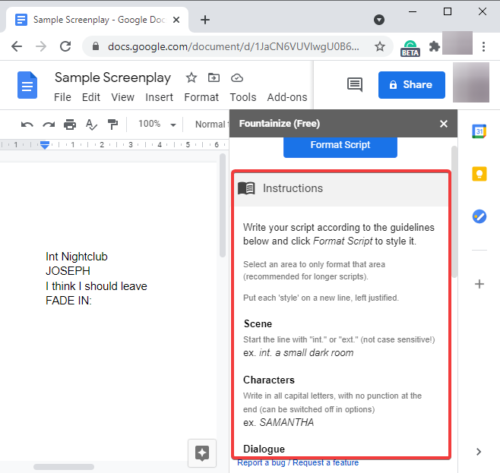
Он также позволяет назначать ярлыки для символов(assign shortcuts for characters) , чтобы вы могли просто вводить ярлык всякий раз, когда символ повторяется в сценарии.
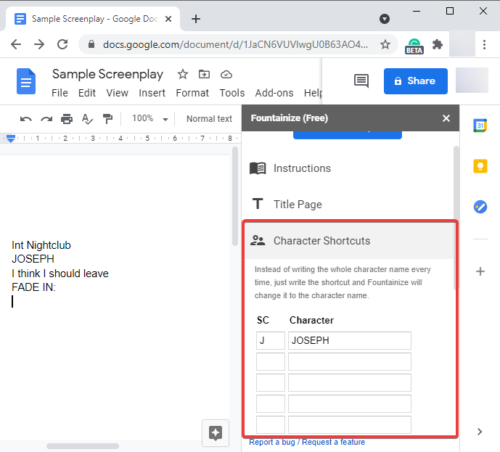
Также предусмотрена приятная опция Focus Music для прослушивания нескольких музыкальных произведений, подходящих для написания.
Просто(Simply) напишите свой сценарий, используя инструкции и рекомендации, предоставленные Fountainize . Теперь, чтобы отформатировать сценарий, перейдите в « Add-ons > Fountainize и нажмите « Форматировать сценарий(Format Script) ».
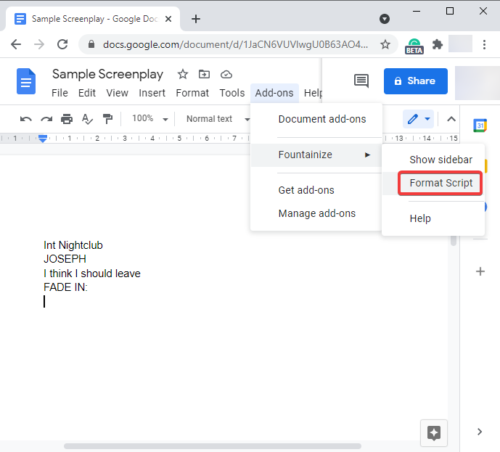
Обработка и форматирование вашего сценария займет некоторое время. Посмотрите на скриншот ниже, чтобы увидеть пример финального сценария.
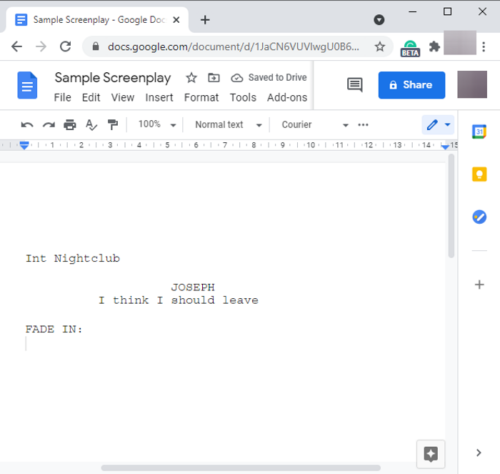
В этом руководстве показано, как написать сценарий в Документах Google(Google Docs) с помощью надстройки Fountainize . Это простой в использовании сервис, который хорошо справляется со своей задачей.
Вы также можете найти Fountainize на сайте workspace.google.com(workspace.google.com) .
Related posts
Как вращать текст в веб-приложении Google Sheets
Как создать Drop Cap в Google Docs в течение нескольких минут
Fix Google Docs Spellcheck не работает должным образом
Как вставить Text Box в Google Docs
Как сделать Google Slides loop без публикации
Как добавить Google Keep Примечания к Google Docs
Как сравнить два документа Google Docs
Best Google Sheets Add-ons для повышения производительности
Как скачать и сохранять изображения с Google Docs
Как создать и изменить раскрывающийся список в листах Google
Лучшие шаблоны резюме для Google Docs для создания профессионального CV
Google Docs Keyboard Shortcuts для ПК Windows 10
Как сливаться и не могу слияние клеток в Google Doc Table
Как двойное пространство в Google Docs
Как использовать Header, Footer, и Footnote в Google Docs
Как автоматически генерировать диаграммы и Graphs в листах Google
Как добавить Caption на Images в Google Docs
Как сделать Gantt Chart в листах Google
Best Invoice Templates для Google Docs для Freelancers, Small Business
Как добавить и отредактировать Tables в Google Docs простым способом
