Как всегда запускать Microsoft Edge в режиме InPrivate
Это руководство покажет вам, как заставить Microsoft Edge всегда запускаться в режиме InPrivate( Microsoft Edge always start in InPrivate mode) , отредактировав реестр Windows(Windows Registry) . При этом режим нового окна ( (New window)Ctrl+N ) в Microsoft Edge отключается, в результате всякий раз, когда вы запускаете браузер Edge с помощью значка на панели задач, меню « Пуск(Start) » или ярлыка на рабочем столе, он открывается только в режиме InPrivate .
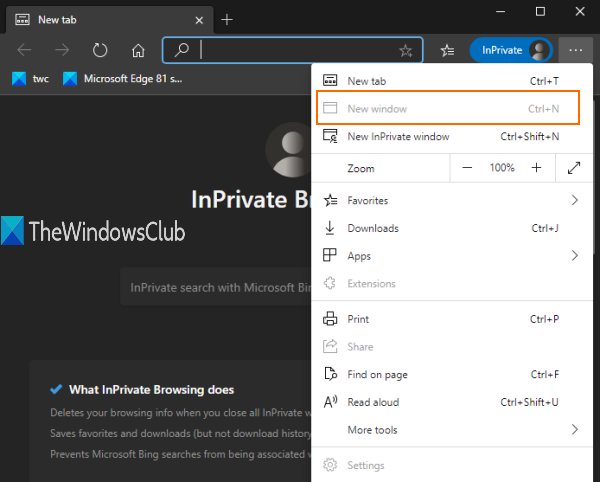
Кроме того, когда вы открываете новую вкладку, эта вкладка также открывается только в приватном окне. Вы можете сделать все это с помощью простой настройки реестра . (Registry)Этот пост охватывает все шаги. Вы также можете отменить это изменение и использовать обычное окно в любое время.
Поскольку обычный оконный режим отключается с помощью этого трюка, вы не сможете получить доступ к диспетчеру избранного и настройкам (Favorites)Microsoft (Settings)Edge(Microsoft Edge) , поскольку для этого требуется обычное окно.
На изображении, добавленном выше, вы можете видеть, что опция « Новое окно» выделена серым цветом. (New)Это просто означает , что в браузере Edge будет работать только оконный режим (Edge)InPrivate или режим инкогнито .
Всегда запускайте Microsoft Edge в оконном режиме InPrivate
Мы видели, как запустить браузер Microsoft Edge в режиме InPrivate(how to start Microsoft Edge browser in InPrivate mode) , теперь давайте взглянем на эту настройку реестра . (Registry)Поскольку это настройка реестра , вам следует сделать (Registry)резервную копию реестра Windows(backup Windows Registry) или создать точку восстановления системы .
Теперь откройте редактор реестра и перейдите к этому ключу:
HKEY_LOCAL_MACHINE\SOFTWARE\Policies\Microsoft
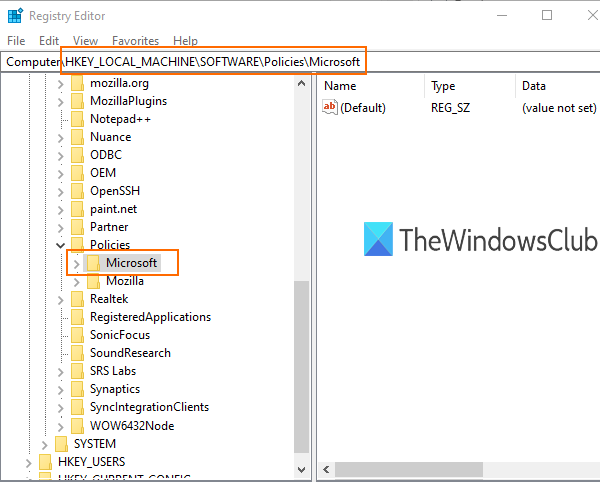
В ключе Microsoft создайте новый ключ .
Для этого вы можете щелкнуть правой кнопкой мыши ключ Microsoft и использовать опцию « Создать ». (New)Переименуйте этот новый ключ с именем « Edge ».
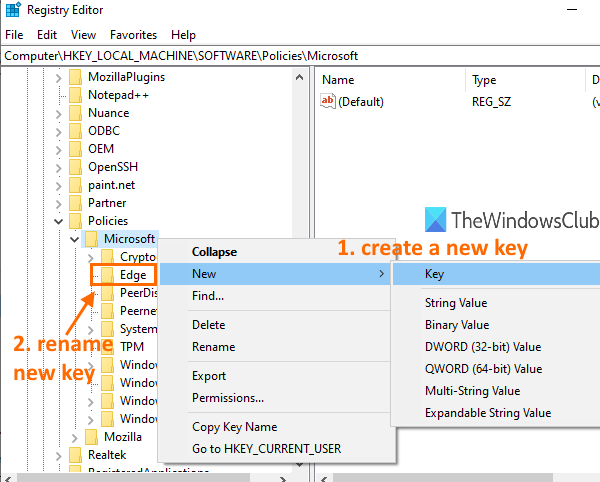
Выберите ключ Edge , который вы создали. После этого в правой части создайте значение DWORD (32-разрядное) с помощью контекстного меню, вызываемого правой кнопкой мыши, и переименуйте это значение как:
Инприватемодеаваилабилити
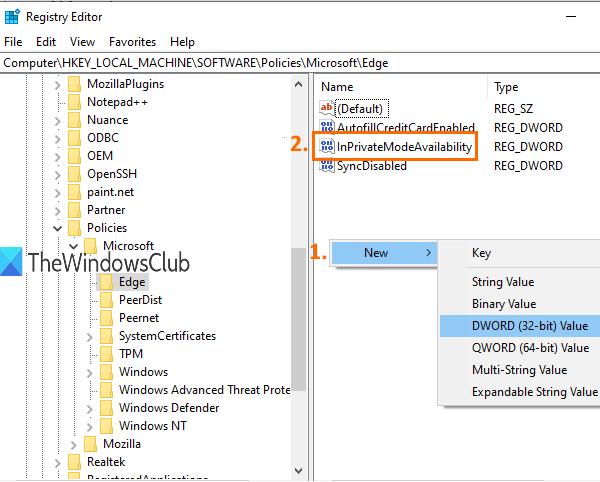
Дважды щелкните(Double-click) это значение, и откроется небольшое окно.
Добавьте « 2 » в поле « Значение(Value data) » этого поля. Сохраните это изменение, нажав кнопку OK .
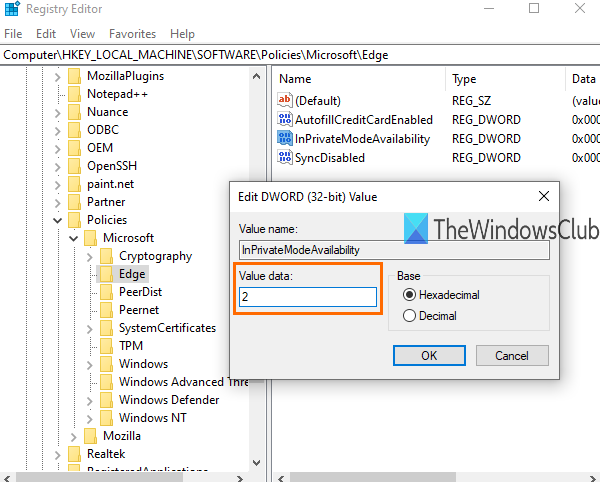
Теперь запустите браузер Microsoft Edge , и он откроется в режиме InPrivate .
Чтобы отменить изменения, вы можете выполнить описанные выше шаги и добавить 0 в поле данных «Значение » (Value data)InPrivateModeAvailability . Это снова включит режим нового окна, и браузер Edge откроется в обычном окне.
СОВЕТ.(TIP:) В этом посте показано, как автоматически очищать кеш при выходе из браузера Edge(how to automatically clear the cache when you exit the Edge browser) .
Это все.
Режим инкогнито(Incognito) или оконный режим InPrivate удобно(InPrivate) использовать, когда вы не хотите сохранять файлы cookie, информацию о просмотрах, историю загрузок и т. д.
Я надеюсь, что этот трюк поможет вам легко отключить обычный оконный режим, чтобы вы всегда могли использовать только оконный режим InPrivate в браузере Microsoft Edge .
Related posts
Создать ярлык для открытия Microsoft Edge browser в InPrivate mode
Как запустить Microsoft Edge browser в InPrivate mode на Windows 10
О InPrivate and Incognito. Что такое личный просмотр? Which browser самый лучший?
Make InPrivate or Incognito shortcuts для Firefox, Chrome, Edge, Opera, или Internet Explorer
7 способов, которыми браузеры должны улучшить приватный просмотр (Incognito, InPrivate и т. д.)
Как предотвратить изменения в избранных на Microsoft Edge в Windows 10
Включить System Print Dialog в Microsoft Edge в Windows 10
Как принять Google SafeSearch в Microsoft Edge в Windows 10
Как использовать Smart Copy в Microsoft Edge
Отключить или отключить просмотр InPrivate в Internet Explorer и Microsoft Edge
Как установить Microsoft Edge browser на Chromebook
Как писать сайты на Taskbar с Microsoft Edge
Включить или отключить Online Shopping feature в Microsoft Edge
Как установить расширения Chrome на Microsoft Edge browser
Как скрыть Title Bar с Vertical Tabs в Microsoft Edge
Как показать Favorites Bar в Microsoft Edge на Windows 10
Отключить Address Bar Drop-down List Suggestions в Microsoft Edge
Microsoft Edge для аварии Mac не работает или не устраивает проблемы
Access & use Microsoft Edge О стране флаги на Windows 10
Как установить или изменить Microsoft Edge homepage на Windows 10
