Диспетчер профилей пользователей Firefox: создание и управление несколькими профилями пользователей
Поскольку одна машина иногда используется несколькими пользователями, существует встроенный менеджер профилей пользователей Firefox(Firefox User Profile Manager) , который поможет вам создать несколько профилей. Вся ваша личная информация, относящаяся к браузеру, такая как закладки, история, файлы cookie, может храниться в этом « Профиле(Profile) » в браузере Firefox . Итак, давайте посмотрим, как создать и управлять профилем пользователя в браузере Firefox .
Создайте(Create) несколько профилей пользователей с помощью Менеджера профилей пользователей Firefox.(Firefox User Profile Manager)
Профиль, который вы создаете с помощью Менеджера профилей пользователей(User Profile Manager) , хранится отдельно от программных файлов Firefox . Каждый из этих профилей хранит отдельный набор информации о пользователе и позволяет при необходимости удалять, переименовывать и переключать профили.
- Запустите браузер Фаерфокс.
- Введите about:profiles в адресную строку и нажмите Enter .
- Разрешить загрузку страницы « О профилях ».(About Profiles)
- Создайте новый профиль.
- Добавьте имя для профиля.
- Выберите папку, если хотите сохранить профиль на своем компьютере.
- Управляйте профилями, переименовывая или удаляя их.
Давайте рассмотрим процесс немного подробнее.
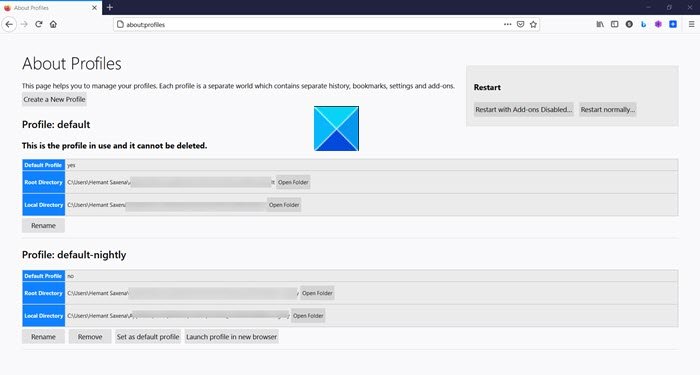
Введите about:profiles в адресную строку и нажмите клавишу Enter . Откроется страница « О профилях ».(About Profiles)
Чтобы создать новый дополнительный профиль, нажмите кнопку « Создать профиль(Create Profile) » , чтобы запустить мастер создания профиля.(the Create Profile Wizard.)
Присвойте имя профилю. Важно, чтобы вы выбрали описательное имя, например ваше личное имя.
Выберите папку, если хотите сохранить профиль на своем компьютере. В противном случае игнорируйте подсказку. Также обратите внимание: если вы хотите выбрать собственную папку для профиля, выберите пустую папку. Потому что, если вы решите сохранить информацию в непустой папке, а затем попытаетесь удалить профиль с помощью параметра « Удалить файлы»(Delete Files’) , все содержимое этой папки будет удалено.

Точно так же, если вы хотите переименовать папку, выберите профиль для переименования и нажмите кнопку « Переименовать профиль ».(Rename Profile)
Введите новое имя и нажмите OK .
Наконец, вы можете удалить существующий профиль следующим образом:
В диспетчере профилей(Profile Manager) выберите профиль, который нужно удалить, и нажмите кнопку « Удалить профиль(Delete Profile) ».
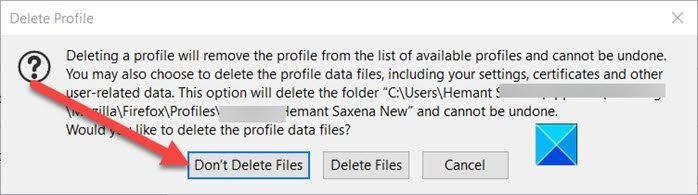
При появлении запроса подтвердите удаление профиля, используя любой из следующих параметров.
- Не удалять файлы(Don’t Delete Files) — удаляет профиль из диспетчера профилей(Profile Manager) , но сохраняет файлы данных профиля на вашем компьютере в папке хранилища.
- Удалить файлы(Delete Files) — как следует из названия, эта опция полностью удаляет профиль и его файлы, включая закладки профиля, настройки, пароли и т. д.
Надеюсь, поможет!
Related posts
Как изменить User name and Profile image в Edge, Chrome, Firefox
Firefox Profile Manager позволяет создавать, удалить или переключить профили Firefox
Как настроить несколько профилей пользователей на Android
Как использовать Firefox Task Manager
Как найти Firefox Profile folder на Windows PC
Как создать новый профиль браузера и почему у вас должно быть несколько
Credential Manager — это место, где Windows хранит пароли и данные для входа. Вот как это использовать!
Как отключить Session Restore Crash Recovery в Firefox
Create Multiple Gmail Accounts без Phone Number Verification
Ashampoo PDF Free: редактировать, Create и файлы Manage PDF в Windows 10
Создавайте новые учетные записи и группы пользователей Windows, как ИТ-специалист.
Как правильно перенести профиль Firefox
Включить или отключить доступ к Firefox Add-ons Manager с использованием Group Policy
Как Create and Manage Storage Spaces от настроек Windows 10
Отключить синхронизацию для всех User Profiles в Microsoft Edge с использованием Registry
Как управлять зарегистрированными учетными записями пользователей с помощью диспетчера задач в Windows 10
Знакомство с Windows 8.1: как добавлять, создавать и переключать учетные записи пользователей
Не вход пользователя с Temporary Profiles на Windows 10
Как создавать и управлять несколькими Firefox Profiles одновременно
Create Local Administrator Account на Windows 10 с использованием CMD
