Как изменить имя пользователя и изображение профиля в Edge, Chrome, Firefox
Когда вы запускаете браузер, он создает своего рода учетную запись. Неважно, входите ли вы в свою учетную запись Google или учетную запись Microsoft , вы увидите значок, похожий на учетную запись, в правом верхнем углу браузера. Эти профили обычно помечены как « Личные(Personal) », и если вы войдете в систему, будет выбрано изображение по умолчанию из вашей онлайн-учетной записи. В этом посте я расскажу, как вы можете изменить имя и изображение (Image)профиля(Profile) в браузерах Microsoft Edge , Chrome и Firefox .
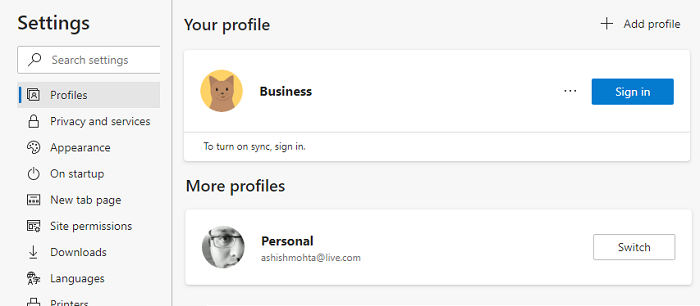
Как изменить имя пользователя(User) и изображение профиля(Profile) в браузере
Профили похожи на учетные записи нескольких пользователей, которые могут быть связаны с учетной записью в Интернете или оставаться обычными профилями. Несколько(Multiple) профилей помогут вам разделить рабочий и личный профили. История вашего браузера, связанные учетные записи, файлы cookie и т. д. хранятся отдельно. Все браузеры позволяют переименовать его, а также добавить картинку или изменить картинку. Это поможет вам различать их.
- Microsoft Edge
- Гугл Хром
- Мозилла Фаерфокс
Как правило, вам нужно щелкнуть значок профиля, а затем нажать « (Profile)Добавить(Add) профиль » или «Плюс »(Sign) . Затем вы можете войти в соответствующую учетную запись браузера или использовать ее без нее.
1] Изменить(Change Profile) имя и изображение профиля в Microsoft Edge
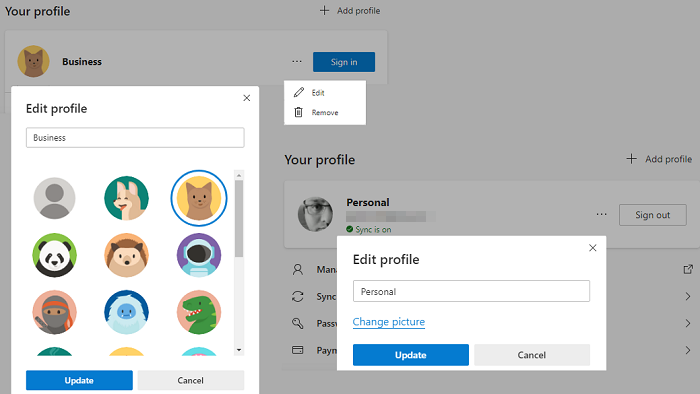
- В новой вкладке введите edge://settings/profiles и нажмите клавишу Enter.
- Он покажет текущий профиль. Нажмите(Click) на кнопку меню с тремя точками, которая доступна рядом с кнопкой выхода.
- Нажмите кнопку(Click) « Изменить(Edit) » во всплывающем меню.
- Откроется небольшое всплывающее меню, в котором вы можете изменить имя профиля(Profile) .
- Нажмите(Click) на ссылку «Изменить изображение(Change Picture) » и выберите изображение по вашему выбору.
Если профиль связан с учетной записью Microsoft , он откроет вашу учетную запись Microsoft и попросит вас отредактировать изображение, которое будет добавлено в вашу учетную запись. Если он не связан, вы выбираете изображение по умолчанию. Невозможно загрузить изображение по вашему выбору в несвязанные профили.
2] Изменить(Change Profile) имя и изображение профиля в Chrome
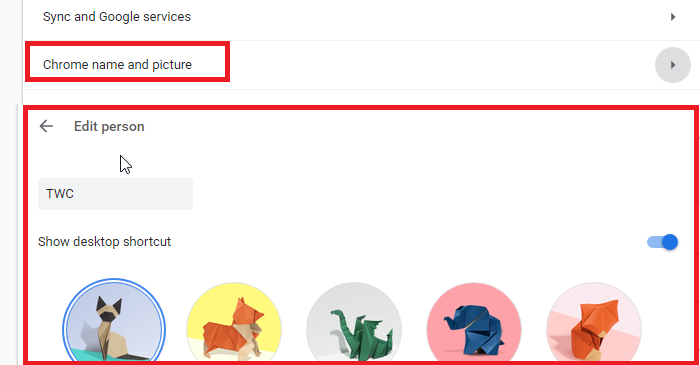
- Перейдите в chrome://settings/people в новой вкладке.
- Нажмите на имя и изображение Chrome
- Отредактируйте имя и выберите одно из доступных изображений.
3] Изменить(Change Profile) имя и изображение профиля в Firefox
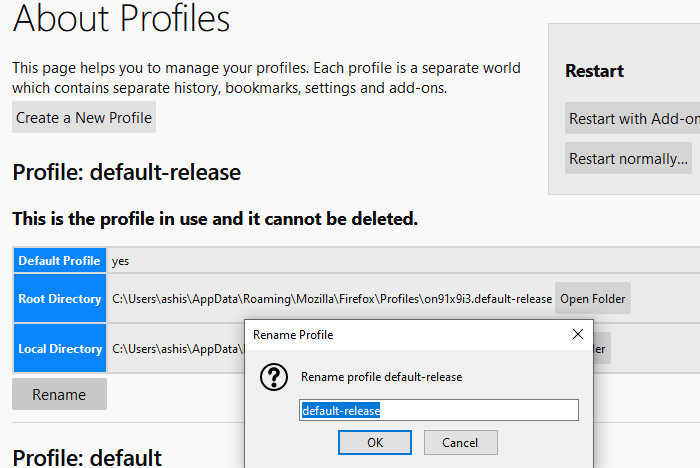
Firefox здесь другой зверь. В отличие от Chrome и Edge , он не позволяет вам использовать изображение, и редактирование профилей также не является прямым. Итак, вот как вы можете изменить текущее имя профиля.
- Перейдите на страницу about:profiles в новой вкладке. В нем будут перечислены все существующие профили.
- Нажмите кнопку(Click) переименовать в конце профиля, который вы хотите переименовать.
- Нажмите(Click) кнопку ОК, и все готово.
Вы также можете запустить диспетчер профилей , выполнив команду « firefox -profilemanager » в строке « Выполнить» . (Run)Откроется мини-версия, которую вы можете использовать для создания, удаления и управления профилями.
Теперь вот сделка. Если вы входите в систему с учетной записью Mozilla , вы можете изменить отображаемое имя и изображение учетной записи(Account) .
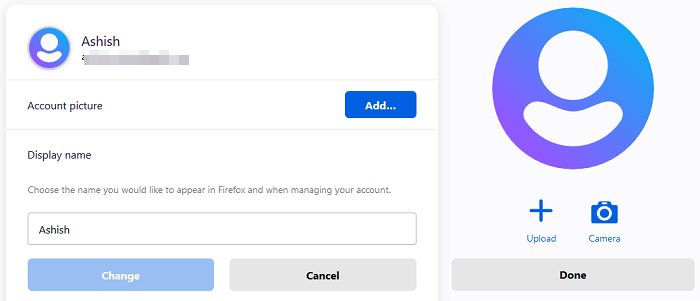
- Нажмите(Click) на значок профиля и войдите в систему с учетной записью Firefox .
- Как только вы это сделаете, щелкните значок профиля и нажмите « Настройки учетной записи» .(Account)
- Здесь у вас есть возможность выбрать изображение учетной записи(Account Picture) и отображаемое имя(Display Name) .
- Самое приятное, что вы можете загрузить изображение или использовать камеру.
Как только вы измените имя, оно заменит идентификатор электронной почты, связанный с учетной записью.
Я надеюсь, что пост был легким, и вы смогли изменить имя и изображение (Image)профиля(Profile) в Microsoft Edge , Chrome и Firefox .
Firefox далеко впереди, когда дело доходит до настройки профилей, в то время как Google и Microsoft используют изображения профилей из связанной учетной записи. Напротив, управление профилями в Firefox является базовым, если оно не связано с учетной записью Mozilla .
Related posts
Как синхронизировать Tabs между Edge, Chrome and Firefox browsers
400 Bad Request, Cookie Too Large - Chrome, Edge, Firefox, IE
Как изменить Default Font в Chrome, Edge, Firefox browser
Закрыть все открытые browser tabs сразу в Chrome, Edge, или Firefox
Безопасно ли сохранять пароли в Chrome, Firefox or Edge browser?
Windows Defender Application Guard Extension для Chrome & Firefox
10 Best Chrome, Edge и расширения Firefox для сохранения страницы для чтения позже
Отключить, включить Cookies в Chrome, Edge, Firefox, Opera, то есть браузеры
Как сделать Flash work в Chrome, Edge, Firefox NOW
Управление или отключить Browser Add-ons & Extensions в Chrome, Firefox
Install YouTube как Progressive Web App на Chrome or Edge
Как открыть Chrome, Edge or Firefox browser в Full Screen mode
Google Chrome vs Firefox Quantum для Windows 10
Как открыть файлы Office в Chrome or Edge
Как открыть Local Files на Chrome, Firefox, а Edge
Change default search engine в Chrome, Firefox, Opera, т.е
Отключить, удалить Adobe Flash, Shockwave в Chrome, Firefox, Edge, т.е
Как изменить default browser: Chrome, Firefox, Edge на Windows 10
Как отключить встроенный Password Manager в Chrome, Edge, Firefox
FIX: рекапчи не работает в Chrome, Firefox, или любой браузер
