Ошибка удаления Bluetooth; Не удается удалить устройство Bluetooth в Windows 11/10
Windows — достаточно гибкая операционная система. Он поддерживает множество устройств для подключения. Это соединение зависит от того, что устройство может быть подключено либо через Bluetooth , либо через любую другую проводную или беспроводную среду. Но с отличными функциями приходят и отличные ошибки. Не всегда, но временами. Итак, это заставляет нас исправить их. Теперь, если по какой-то причине вы не можете удалить или переустановить мышь(Bluetooth mouse) и клавиатуру(keyboard) Bluetooth с вашего ПК с Windows 11/10, этот пост может вам помочь.

Не удается удалить устройство Bluetooth в Windows
Прежде(First) всего, мы рекомендуем вам создать точку восстановления системы . Потому что мы будем играться с файлами реестра и изменять некоторые важные настройки Windows . Сделав это, мы продолжим наш поиск по удалению или переустановке Bluetooth-мыши(Bluetooth mouse) и клавиатуры(keyboard) в Windows 10 .
Исправить ошибку удаления Bluetooth
1] Настроить службы Bluetooth
Чтобы это исправить, вам нужно будет открыть диспетчер служб Windows(open Windows Services Manager) . Начните с нажатия комбинации кнопок WINKEY + R , чтобы запустить утилиту « Выполнить» . (Run )Затем введите services.msc и нажмите Enter . Теперь он запустит окно « Службы(Services) » и заполнит список служб.
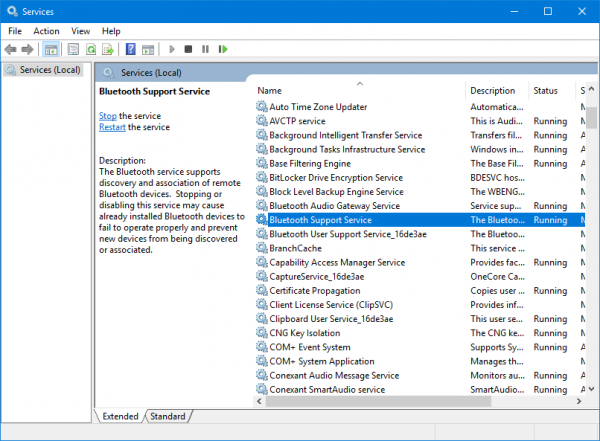
Убедитесь(Make) , что для запуска(Startup) следующих служб(Services) установлены значения по умолчанию следующим образом:
- (Bluetooth Audio Gateway Service – Manual)Служба аудиошлюза (Triggered)Bluetooth — вручную ( запущено )
- Служба поддержки Bluetooth – вручную(Bluetooth Support Service – Manual) ( запущено(Triggered) )
- Служба поддержки пользователей Bluetooth – руководство(Bluetooth User Support Service – Manual) ( запущено(Triggered) )
Затем нажмите кнопку « Пуск(Start) » на всех, чтобы запустить службы(Services) .

Теперь посмотрим, помогло ли это.
2] Запустите средство устранения неполадок Bluetooth
В Windows 10 вы можете найти различные средства устранения неполадок с удобным интерфейсом, и вы можете использовать их для решения подобной проблемы. Чтобы запустить средство устранения неполадок Bluetooth(Bluetooth Troubleshooter) , откройте «Параметры Windows(open Windows Settings) » > « Обновление и безопасность(Update & Security) » > « Устранение неполадок(Troubleshoot) » .
С правой стороны вы должны найти опцию под названием Bluetooth . Нажмите на нее и выберите «Запустить средство устранения неполадок»(Run the troubleshooter) .

Следуйте инструкциям на экране, чтобы запустить его.
3] Обновите драйверы Bluetooth
Драйверы устройств также могут вызывать проблемы и вызывать подобные проблемы. Вы можете попробовать откатить, обновить или удалить драйверы и посмотреть, поможет ли это решить проблему.
4] Удалите любые помехи
Если у вас есть много беспроводных устройств в одной комнате с вашим компьютером, это может вызвать помехи в вашем текущем соединении. Рекомендуется ли вам выключить все другие устройства или вывести компьютер из зоны действия этих устройств, а затем проверить, воспроизводится ли эта ошибка?
5] Удаление в состоянии чистой загрузки
Загрузитесь в состоянии чистой загрузки(Clean Boot State) и попробуйте удалить устройство Bluetooth . Это поможет, если какие-либо процессы мешают удалению.
All the best!
Другие ссылки, которые могут вас заинтересовать:(Other links that may interest you:)
- Bluetooth не работает в Windows(Bluetooth not working in Windows)
- Windows не удалось подключиться из-за ошибки сетевого устройства Bluetooth.(Windows was unable to connect with your Bluetooth network device error)
- Bluetooth Mouse случайно отключается в Windows(Bluetooth Mouse disconnects randomly in Windows)
- Динамик Bluetooth сопряжен, но нет звука или музыки(Bluetooth speaker paired, but no sound or music)
- Не удается отправить или получить файл через Bluetooth.(Cannot send or receive a file via Bluetooth.)
Related posts
Fix Bluetooth Задержка звука в Windows 10
Bluetooth Mouse отключается случайным образом или не работает в Windows 11/10
Как соединить устройства Bluetooth на Windows 10 с Swift Pair?
Как установить замену Bluetooth adapter в Windows 10
Bluetooth speaker подключен, но нет Sound or Music в Windows 10
Microsoft Intune не синхронизирует? Force Intune, чтобы синхронизировать в Windows 11/10
Как отключить Find My Device option в настройках Windows 10
Remove или отключить Firefox Default Browser Agent в Windows 10
Remove metadata из файлов с ExifCleaner для Windows 10
Как включить Device Encryption в Windows 10
Fix Device не перенесете сообщение на Windows 10 Компьютеры
Как подключить устройство Bluetooth в Windows 10
Bluetooth не работает в Windows 11/10
Как выключить или отключить Bluetooth в Windows 11/10
Как включить или Disable Sound Output Device в Windows 10
Как открыть Device Manager в Windows 10
Настройки синхронизации Windows 10 не работают
Remove Media Write Protected message в Windows 10
Export and Backup Device Drivers с использованием PowerShell в Windows 10
Как изменить Default Audio Output Device для Narrator в Windows 10
