Как изменить домашнюю страницу в браузерах Chrome, Firefox, Opera, Edge
Домашняя страница веб-браузера — это страница, которая открывается при его запуске. Большинство браузеров поставляются с предустановленной домашней страницей. В других случаях у вас может быть какое-то программное обеспечение, которое изменит вашу домашнюю страницу. В этом посте мы увидим, как установить, сбросить или изменить домашнюю страницу(change the home page) в браузерах Google Chrome(Google Chrome) , Microsoft Edge , Mozilla Firefox , Opera и Internet Explorer в Windows 10 . Большинство браузеров даже позволяют установить несколько домашних страниц(set multiple home pages) .
Вы можете установить поисковую систему, любимый веб-сайт, социальную сеть в качестве домашней страницы или настроить так, чтобы при запуске браузера открывалась пустая страница. Если вы хотите, чтобы открывалась пустая страница, вам нужно использовать about:blank вместо URL-адреса.
Как изменить домашнюю страницу в браузере Chrome
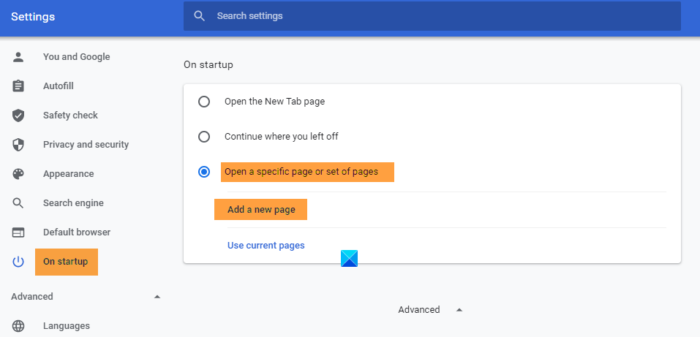
- Запустить Chrome
- Нажмите кнопку « Настроить и управлять Google Chrome(Customize and control Google Chrome) » в правом верхнем углу.
- Выберите Настройки.
- Щелкните При запуске.
- Вы можете выбрать:
- Открыть новую вкладку
- Продолжить, где вы остановились
- Откройте определенную страницу или набор страниц.
- Щелчок по ссылке « Установить(Set) страницы» позволит вам установить новую домашнюю страницу или страницы.
- Здесь вы можете добавить новую страницу или выбрать текущие страницы.
- Нажмите OK и выйдите.
Как установить домашнюю страницу в Firefox
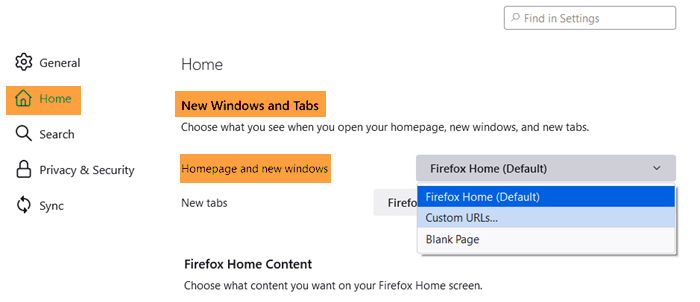
Откройте Firefox и нажмите « Открыть меню(Open Menu) » в правом верхнем углу. Выберите « (Select) Параметры(Options) », и прямо на вкладке « Общие(General) » вы увидите « Параметры запуска ». (Startup)Вы можете использовать текущую(Current) страницу, которая может быть открыта в вашем Firefox , любой из ваших закладок или настроить ее так, чтобы она открывала пустую страницу, используя about:blank.
Нажмите OK и выйдите.
Как изменить домашнюю страницу в браузере Edge
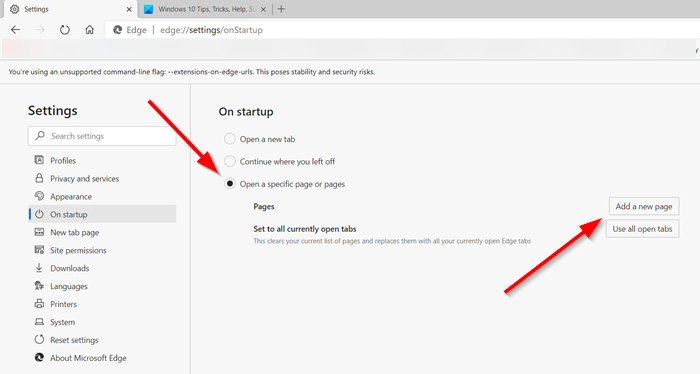
Чтобы изменить домашнюю страницу в браузере Edge(change the home page in Edge browser) , откройте браузер Edge ( Chromium ) и щелкните меню « (Chromium)Настройки и другое»(Settings & More’) с тремя точками .
Далее нажмите Настройки. На панели « Настройки(Settings) » щелкните раздел « Автозагрузка(Startup) ».
Здесь вы можете настроить браузер Edge на:
- Открыть новую вкладку
- Продолжить, где вы остановились
- Откройте определенную страницу или страницы.
Как установить домашнюю страницу в Опере

- Открытая опера
- В левом верхнем углу нажмите кнопку « Настроить и управлять Opera»(Customize and control Opera) .
- Перейдите в самый низ и выберите « Полные(Full) настройки браузера ».
- Найдите при запуске
- Выберите Открыть(Select Open) определенную страницу или набор страниц.
- Вы можете выбрать:
- Добавить новую страницу
- Использовать текущие страницы
Нажав на ссылку Добавить новую страницу(Add a new page) , вы сможете добавить новую страницу или использовать текущие страницы.
После того, как вы установили свои предпочтения, нажмите «ОК» и выйдите.
Как изменить домашнюю страницу в Internet Explorer
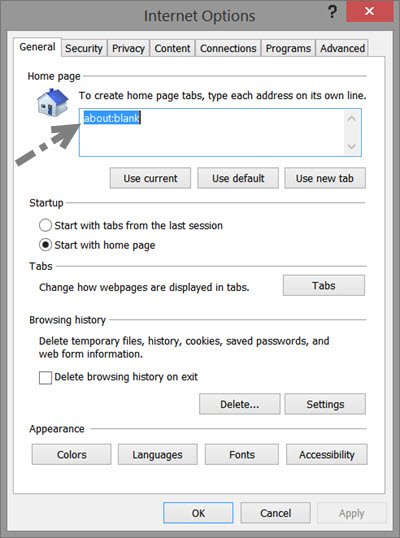
- Запустите свой Internet Explorer
- Нажмите(Click) « Настройки(Settings) » в правом верхнем углу.
- Выберите «Свойства обозревателя»
- На самой вкладке « Общие(General) » вы увидите настройку для создания одной или нескольких вкладок домашней страницы.
- Если вы хотите открыть одну сторону, вам нужно ввести один URL -адрес , например, https://www.thewindowsclub.com/.
- Если вы хотите открыть несколько вкладок, вам нужно ввести каждый URL -адрес в отдельной строке.
- Если вы хотите открыть пустую страницу, введите about:blank .
- Вы также можете использовать about:Tabs , что аналогично выбору кнопки « Использовать(Use) новую вкладку» или текущей(Current) страницы, которая может быть открыта в вашем Internet Explorer .
Сделав это, нажмите Apply / OK » .
При желании вы также можете заблокировать домашнюю страницу Internet Explorer , чтобы никто не смог ее изменить.
Установить(Set) несколько домашних страниц в браузере
Используя эту процедуру, вы даже можете установить несколько домашних страниц в Edge , Internet Explorer , Firefox , Chrome или Opera . Просто(Simply) введите URL -адрес отдельными строками, т. е. один URL -адрес в одной строке – следующий URL -адрес в следующей строке.
Надеюсь, это поможет вам изменить домашнюю страницу в браузере.
Этот пост покажет вам, как автоматически открывать определенные веб-сайты в нескольких вкладках при запуске браузера.
Related posts
Force Links, чтобы открыть в фоновом режиме Tab в Chrome, Edge, Firefox, Opera
Allow или блок Pop-Ups на Chrome, Firefox, Edge, Opera, Internet Explorer
Как использовать Chrome, Edge, Firefox, браузеры Opera как Notepad
Безопасность, Privacy, Cleaning инструменты для Edge, Firefox, Chrome, Opera
Включить Adobe Flash Player в Chrome, Edge, Firefox, IE, Opera
Как заблокировать или блокировать веб-сайты в Chrome, Firefox, Edge браузеры
Отключить изображения в Chrome, Firefox, Edge, Internet Explorer во время просмотра
Как обновить Chrome, Edge, Firefox, Opera браузеры на Windows 10
Как изменить User name and Profile image в Edge, Chrome, Firefox
Как изменить Default Font в Chrome, Edge, Firefox browser
Create Ярлык веб-страницы с помощью Edge browser на рабочем столе Windows 10
Как синхронизировать Tabs между Edge, Chrome and Firefox browsers
Как скрыть значки Browser Extension в Chrome, Edge or Firefox
Как остановить автоматические перенаправления в Chrome, Firefox, Edge браузеры
Share Button Plugins для Chrome, Firefox and Edge browsers
Как просматривать текст только Mode в Chrome, Edge или Firefox
Make InPrivate or Incognito shortcuts для Firefox, Chrome, Edge, Opera, или Internet Explorer
Как напечатать статью без рекламы во всех основных браузерах
10 Best Chrome, Edge и расширения Firefox для сохранения страницы для чтения позже
Put Chrome и другие браузеры на полном экране (Edge, Firefox, а Opera)
