TweakPower позволяет очищать, оптимизировать и настраивать ОС Windows
Иногда нам не нравятся настройки по умолчанию в Windows 10 — и это когда бесплатное программное обеспечение, такое как Ultimate Windows Tweaker , помогает нам изменять и настраивать параметры Windows . Вот еще один новый инструмент под названием TweakPower , который позволяет настраивать ОС Windows(Windows OS) . Сегодня давайте проверим функции, предоставляемые TweakPower .
Бесплатное ПО TweakPower
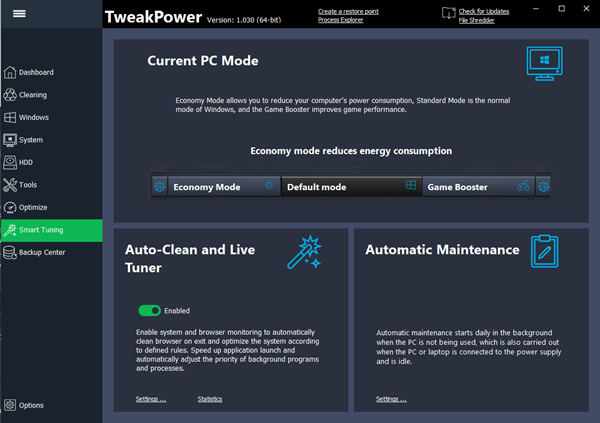
TweakPower поставляется с несколькими настройками и функциями. Ниже приведены некоторые полезные функции, которые будут полезны каждому пользователю ПК:
- Проверьте жесткий диск на наличие ошибок:(Check hard disk for errors: ) много раз мы получаем другую ошибку на жестком диске(HDD) и теряем наши данные. Однако, если вы проявите надлежащую осторожность, вы можете не потерять данные. На данный момент этот вариант очень подходит для вас.
- Дефрагментация жесткого диска:(Defrag Hard Disk:) если вы считаете, что встроенная дефрагментация не дает значительных результатов, вы можете попробовать эту опцию, предоставляемую TweakPower .
- Удаление дубликатов файлов: (Removing file Duplicates:) Дубликаты(Duplicate) файлов — это худшее, что занимает много места. Вы можете избавиться от них,(get rid of them) используя этот функционал.
- Восстановить удаленные файлы:(Restore Deleted Files:) если вы удалили что-то по ошибке, вы можете восстановить эти файлы(recover those files) с помощью этой опции. Однако вы, возможно, не сможете восстановить их, которые были удалены каким-либо программным обеспечением на постоянное время.
- Использование:(Usage:) этот параметр предназначен для тех, кто хочет настроить меню «Пуск» или параметры мыши/клавиатуры и т. д.
- Администрирование:(Administration:) он позволяет вам проверять системную информацию, диски, данные для входа пользователя, информацию о безопасности, информацию о брандмауэре(Firewall) , информацию об обновлениях Windows(Windows Updates) и многое другое.
- Системные настройки:(System Settings:) если вы хотите настроить эффекты, анимацию, внешний вид меню и т. д., используйте эту опцию.
- Visual Styler: с помощью этой функции вы можете редактировать различные значки. В основном это полезно для тех, кому не нравится встроенный набор иконок.
- Экономичный режим:(Economy Mode:) очень полезен для тех, у кого разряжена батарея, но много работы. Он останавливает некоторые ненужные фоновые процессы, чтобы максимально продлить срок службы батареи.
- Стандартный режим:(Standard Mode:) помогает запустить компьютер со всеми процессами. Это режим по умолчанию, в котором работает ваш компьютер.
- Турбо(Turbo Mode:) -режим: когда вам нужно больше ресурсов для воспроизведения видео или игр, вы можете включить турбо-режим(Turbo Mode) , чтобы остановить 70 различных ненужных фоновых процессов одновременно.
- Реестр:(Registry:) используя эту опцию, вы сможете очистить ненужные записи реестра(Registry) , выполнить дефрагментацию редактора реестра(Registry Editor) , выполнить поиск любого значения, ключа, строки и т. д. в редакторе реестра(Registry Editor) , а также создать резервную копию/восстановить файлы реестра .(Registry)
- Компьютер:(Computer:) в этой категории есть несколько опций для очистки ненужных плагинов, неработающих ярлыков, удаления приложений, оптимизации визуальных анимаций/эффектов, оптимизации интернет-соединения для достижения наилучших результатов и т. д.
- Центр безопасности:(Security Center:) если вы хотите навсегда удалить файл/папку, защитить файлы/папки паролем, разделить большие файлы или настроить различные параметры конфиденциальности, этот вариант вам нужен.
- Резервное копирование и параметры:(Backup and Options:) в этой категории есть несколько вариантов резервного копирования/восстановления данных, проверки событий, фонового процесса, приложений, служб и т. д. и многого другого.
Пользовательский интерфейс TweakPower не так сложен, и, следовательно, вы сможете проверить все по категориям. Для начала скачайте и установите его на свой компьютер. Если вы не хотите устанавливать, вы можете скачать портативную версию этого приложения. После этого вы должны получить окно, похожее на изображение, упомянутое выше.
Проверить жесткий диск на наличие ошибок:(Check hard disk for errors:)
Этот инструмент очень полезен для проверки диска. Для этого перейдите на вкладку « Все функции(All Functions) » > нажмите « Проверить жесткий диск на наличие ошибок(Check hard disk for errors) » . Вы должны получить окно, в котором вы можете выбрать раздел или весь жесткий диск, чтобы начать процесс. Если вы хотите, вы можете включить опцию « Автоматически исправлять ошибки файловой системы»(Automatically fix file system errors) , которая устранит все проблемы, связанные с файловой системой. Кроме того, вы можете установить флажок « Сканировать и попытаться восстановить поврежденные сектора(Scan for and attempt recovery of bad sectors) ».
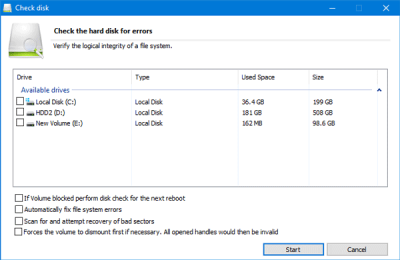
Очистить реестр:(Clean up Registry:)
Иногда мы удаляем программное обеспечение, но некоторые файлы реестра(Registry) сохраняются в некоторых местах. Если вы хотите удалить эти ненужные файлы реестра(Registry) , вот как это сделать.
Перейдите на вкладку « Все функции(All Functions ) » и выберите « Очистить реестр»(Clean up Registry) . После этого вы можете выбрать « Полное сканирование(Full Scan ) » или « Выборочное сканирование(Custom Scan) » , прежде чем нажимать кнопку « Далее ». (Next )Если вы выберете «Полное сканирование(Scan) », он будет сканировать весь редактор реестра . (Registry)Если вы хотите выбрать конкретную папку, выберите выборочное сканирование(Custom Scan) .
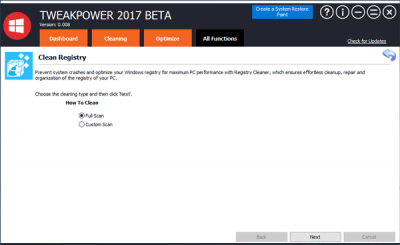
Очиститель плагинов:(Plugin Cleaner:)
Многие программы для Windows поставляются с различными подключаемыми модулями. Если вы считаете, что они замедляют работу вашей системы, и хотите их удалить, перейдите в раздел «Очистка плагинов(Plugin Cleaner) » в разделе « Все функции(All Functions) » . Нажмите кнопку « Анализ(Analyze ) » , а затем позвольте ему просканировать вашу систему. Вы можете выбрать, что удалять, а что нет.
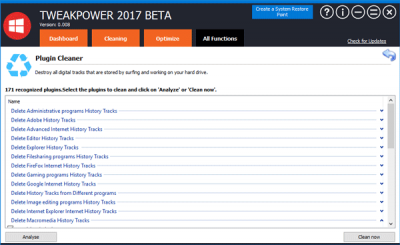
Зашифровать файлы:(Encrypt Files:)
Если вы хотите защитить паролем какой-либо конфиденциальный документ или любой другой файл, перейдите в раздел « Зашифровать файлы(Encrypt Files) ». Здесь вам нужно выбрать опцию Encode для шифрования файлов. После выбора файлов/папок/папок нажатием кнопки « Добавить(Add) » необходимо ввести желаемый пароль. Если вы хотите открыть файл, защищенный паролем, вам нужно выбрать опцию « Декодировать ».(Decode )
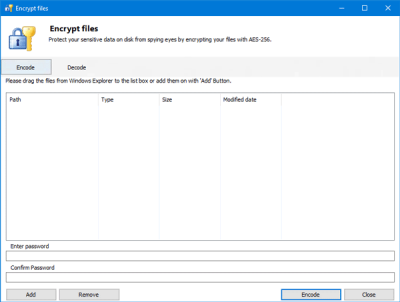
Теперь вы можете просмотреть различные варианты и внести желаемые изменения.
Скачать TweakPower
Вы можете скачать TweakPower отсюда(here)(here) . Обязательно создайте точку восстановления системы, прежде чем использовать ее.
Related posts
Different Типы Windows Updates выпущены для Windows OS
Best Linux Распределения, которые выглядят как Windows OS
Поделиться файлами с кем-либо с Send Anywhere для Windows PC
VirtualDJ - бесплатный виртуальный DJ software для ПК Windows 10
Alt-Tab Terminator усиливает по умолчанию Windows ALT-Tab functionality
Best бесплатно Barcode Scanner software для Windows 10
Балаболка: портативный бесплатный текст до Speech converter для Windows 10
Best бесплатный Driver Update Software для Windows 10
Best Free Partition Manager software для Windows 10
Ashampoo WinOptimizer - это бесплатное программное обеспечение для оптимизации Windows 10
Edit, Add, Remove элементы из New Context Menu в Windows 10
Geek Uninstaller - портативный All-In-One Uninstaller для Windows 10
Как перемещать установленные программы на другой диск в Windows 10
Пустой Folder Cleaner: Delete Empty Folders and Files в Windows 10
Как редактировать или изменить System Information в Windows 10
yWriter review: бесплатный Script Writing software для Windows
Как генерировать Guitar Fretboard Diagram в Windows 11/10
Relocate Установленные программы с использованием Application Mover на Windows 10
Invoice Expert: бесплатный Invoice, Inventory and Billing software для Windows
Как поменять жесткие диски в Windows 10 с Hot Swap
