Щелчок правой кнопкой мыши не работает в браузере Chrome или Firefox
Щелчок правой кнопкой мыши помогает открыть контекстное меню, связанное со значком или кнопкой. Некоторые пользователи сталкиваются с проблемой в Mozilla Firefox или Google Chrome , из-за которой они не могут использовать функцию щелчка правой кнопкой мыши. Если щелчок правой кнопкой мыши не работает в Firefox или Chrome , эта статья может помочь решить проблему.
Щелчок правой кнопкой мыши(Right-click) не работает в Chrome или Firefox
В этой статье основное внимание уделяется случаю, когда щелчок левой кнопкой мыши работает отлично, а щелчок правой кнопкой — нет. Наиболее вероятные причины проблемы следующие:
- Вирус или вредоносное ПО могли повлиять на браузер.
- Причиной проблемы могут быть известные ошибки.
- Расширения в браузере могут мешать работе правого клика.
- Настройки в браузере могли быть изменены.
- Поврежденные файлы, связанные с браузером.
- Сайт отключил правый клик.
Во всех вышеупомянутых случаях вам необходимо обновить браузер(update your browser) до последней версии, прежде чем приступать к дальнейшему устранению неполадок. В случае, если какие-либо известные ошибки вызвали проблему, было бы полезно обновить браузер, поскольку производители продолжают выпускать обновления для решения известных проблем. Рекомендации, которым вы можете следовать:
- Закройте(Shut) веб-страницу, которая блокирует правый клик
- Запустите браузер в безопасном режиме
- Перезагрузите браузер
- Удаление(Remove) вредоносных программ и вирусов из вашей системы
- Переустановите браузер
После этого последовательно приступайте к следующим решениям:
1] Закройте(Shut) веб-страницу, которая блокирует щелчки правой кнопкой мыши.
Многие администраторы веб-сайтов отключают щелчок правой кнопкой мыши на своих веб-сайтах. Однако иногда используемый ими скрипт отключает щелчок правой кнопкой мыши для всех страниц в браузере. В такой ситуации вы можете закрыть веб-страницу с румянами (или любую веб-страницу, связанную с тем же веб-сайтом).
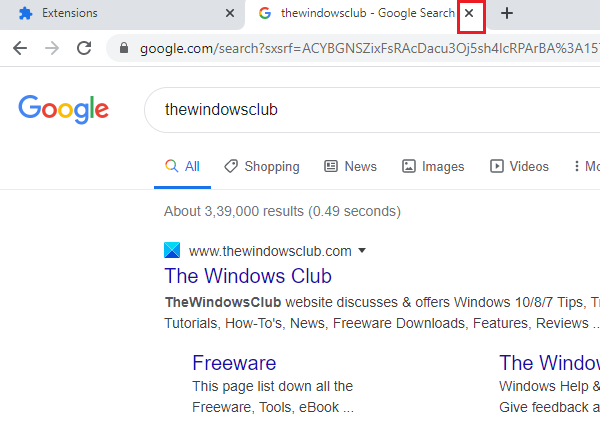
Если вы не уверены, какой веб-сайт блокирует щелчок правой кнопкой мыши, закройте браузер и снова запустите его. Начало открытия веб-сайтов один за другим.
2] Запустите браузер в безопасном режиме.
Как обсуждалось ранее, расширения в вашем браузере могут отключать щелчок правой кнопкой мыши. Чтобы изолировать эту причину, вы можете запустить браузер Firefox в безопасном режиме(Firefox browser in Safe Mode) , где расширения будут отключены.
Процедура запуска Firefox в безопасном режиме(Safe Mode) выглядит следующим образом:
Откройте страницу с информацией об устранении неполадок(Troubleshooting) , скопировав адрес about:support в адресную строку Firefox и нажав (Firefox)Enter .
Выберите « Перезагрузить(Restart) с отключенными надстройками»(Add-ons Disabled) и подтвердите запрос.
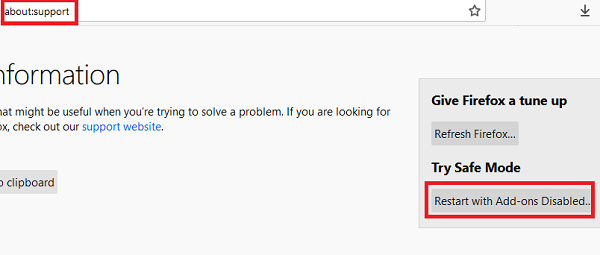
Для Google Chrome сам режим инкогнито отключает все добавления расширений. Чтобы запустить Google Chrome в режиме инкогнито(Google Chrome in incognito mode) , просто запустите браузер и нажмите CTRL+SHIFT+N .
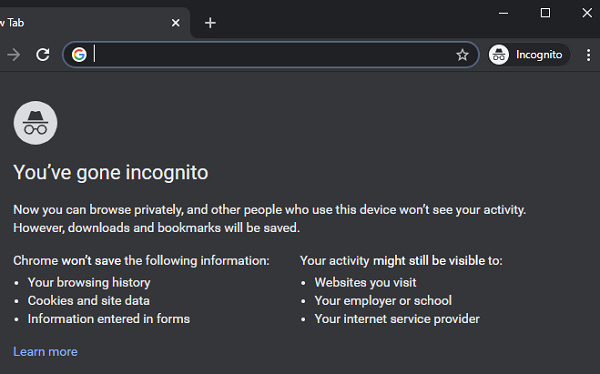
Если щелчок правой кнопкой мыши работает нормально с отключенными надстройками, проблема, вероятно, связана с одной из надстроек. Вы можете отключить подозрительные надстройки, которые могут быть причиной проблемы. Это может потребовать немного проб и ошибок.
Для Firefox откройте about:addons в адресной строке и перейдите на вкладку « Расширения ». (Extensions)Оттуда можно удалить проблемные расширения.
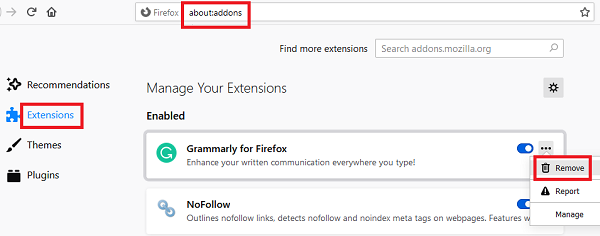
Для Google Chrome откройте chrome://extensions/ в адресной строке и нажмите « Удалить(Remove) », соответствующее любому расширению, которое вы хотите удалить.
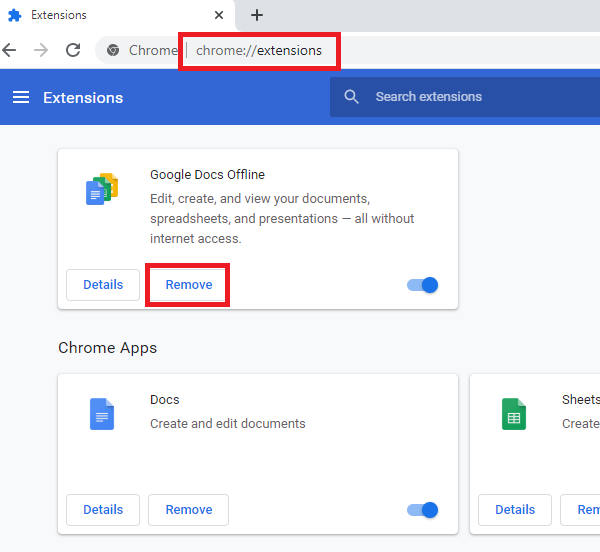
3] Сбросьте настройки браузера
Если настройки вашего браузера были изменены обновлением, программным обеспечением или вредоносным ПО, сброс браузера решит проблему. Когда вы обновляете Firefox или перезагружаете Google Chrome(reset Google Chrome) , все настройки, которые были изменены по какой-либо причине, устанавливаются по умолчанию.
4] Удалите(Remove) вредоносные программы и вирусы из вашей системы.
Браузеры — излюбленные цели вредоносных программ и вирусов. Чтобы уменьшить ваш контроль над веб-страницами, вредоносное ПО и вирусы блокируют щелчок правой кнопкой мыши в браузере. В таком случае рекомендуется использовать надежное антивирусное программное обеспечение(anti-virus software) для удаления вирусов из вашей системы или AdwCleaner для удаления вредоносных программ.
5] Переустановите браузер
Если файлы, связанные с вашим браузером, повреждены, какое бы решение вы ни пробовали, оно не решит проблему. В таком случае вам придется полностью удалить текущую версию программного обеспечения и переустановить ее после загрузки последней версии с официального сайта.
Чтобы удалить браузер, нажмите Win+R , чтобы открыть окно « Выполнить(Run) », и введите команду appwiz.cpl . Нажмите Enter(Hit Enter) , чтобы открыть окно « Программы(Programs) и компоненты ».(Features)
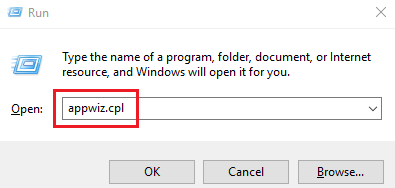
Щелкните правой кнопкой мыши(Right-click) браузер ( Firefox или Google Chrome ) и выберите « Удалить»(Uninstall) .
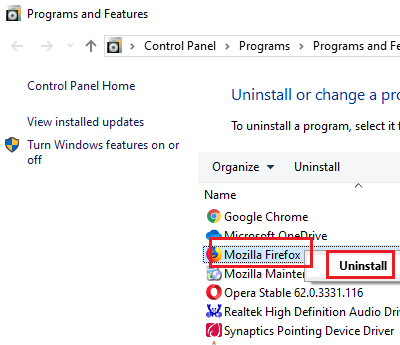
Нажмите « Да(Yes) » , когда появится запрос на подтверждение.
Теперь переустановите Firefox или Chrome с официального сайта.
Связанное чтение(Related read) . Щелчок правой кнопкой мыши не работает или медленно открывается(Right-click not working or slow to open) в Windows 10.
Related posts
Как очистить Cache, Cookies, Browsing History в Chrome and Firefox
Chrome or Firefox не может скачать или сохранять файлы на вашем компьютере
Захватить или взять скриншоты в браузере Chrome or Firefox
Отключить, удалить Adobe Flash, Shockwave в Chrome, Firefox, Edge, т.е
FIX: рекапчи не работает в Chrome, Firefox, или любой браузер
Как сохранить веб-страницы как PDF в Chrome or Firefox
400 Bad Request, Cookie Too Large - Chrome, Edge, Firefox, IE
Copy and Paste как простой Text в Chrome, Firefox браузеры
Не может открыть конкретный сайт в Chrome, Firefox, Edge, т.е
Allow или блок Pop-Ups на Chrome, Firefox, Edge, Opera, Internet Explorer
Windows Defender Application Guard Extension для Chrome & Firefox
Change User Interface language для Chrome or Firefox browser
Как остановить автоматические перенаправления в Chrome, Firefox, Edge браузеры
Включить Dark Mode на любом веб-сайте, используя Dark Reader для Chrome, Firefox
Как отключить Hardware Acceleration в Chrome or Firefox
Browser Расширения для взять Screenshot в Chrome and Firefox
Как сделать Flash work в Chrome, Edge, Firefox NOW
Что Lazy Loading? Включить или отключить его в Chrome, Firefox, Edge
Как открыть Chrome, Edge or Firefox browser в Full Screen mode
Bring назад View Image and Search на кнопках Image на Google
