Как извлечь список запущенных, остановленных, отключенных служб в Windows 10
В Windows(Windows) есть множество служб(Services) , работающих в фоновом режиме, и хотя они доступны в оснастке (Snap-in)служб(Services) , если вы хотите извлечь список запущенных(Running) , остановленных(Stopped) и отключенных (Disabled)служб(Services) в Windows 10 , следуйте этому сообщению, чтобы выполнить простые действия.
Извлечь список запущенных(Running) , остановленных(Stopped) , отключенных (Disabled) служб(Services) в Windows 10
В этом посте мы рассмотрим стандартный подход к экспорту списка служб, которые может выполнять любой пользователь Windows . В конце мы также поделились тем, как можно экспортировать список служб (Services)Windows с помощью командной строки.
- Оснастка «Службы»
- Инструмент ServiWin
- Командная строка и PowerShell
Первые два являются простым выходом, поскольку они являются программными, но последний предназначен для тех, кто привык к командной строке и не хочет устанавливать какое-либо дополнительное программное обеспечение.
1] Использование оснастки «Службы»
Откройте приглашение «Выполнить»(Run Prompt) ( Win +R ) и введите Services.msc , а затем нажмите клавишу Enter . Откроется оснастка «Службы(open the Services snap-in) » , которая отображает список служб вместе с описанием, состоянием(Status) и типом запуска(Startup) . Вы можете использовать эту консоль для запуска, остановки и отключения любой службы в Windows 10 .
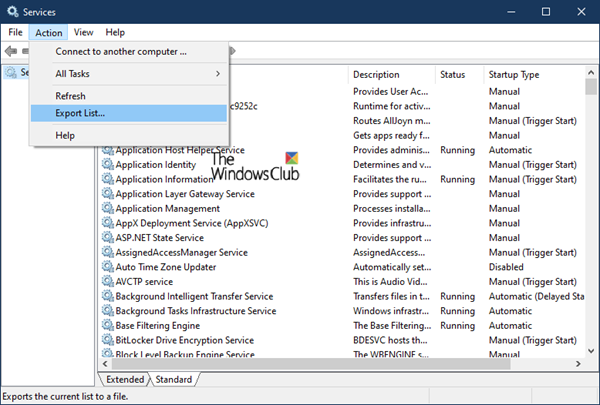
Оказавшись здесь, вы можете щелкнуть меню « Действие»(Action) , а затем « Экспортировать список»(Export List) . Затем вам будет предложено сохранить файл с именем по вашему выбору в формате CSV(CSV) . Затем вы можете открыть файл в Excel или Google Docs и отсортировать по любому из полей. Так выглядит экспортированный список сервисов.
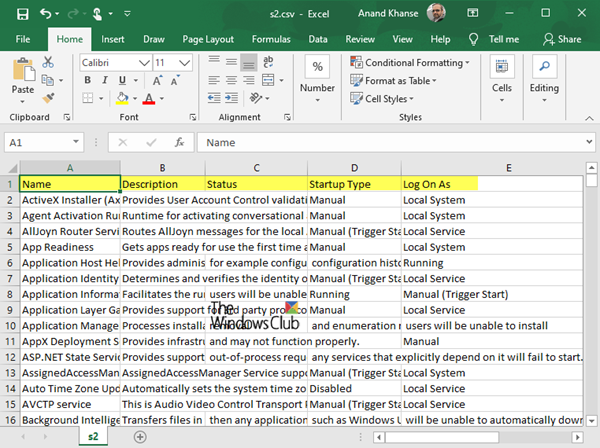
2] Использование инструмента ServiWin
Nirsoft предлагает множество служебных программ, одной из которых является ServiWin . Это портативное приложение, которое отображает список установленных драйверов и служб на вашем компьютере. Он также позволяет вам управлять службами из своего интерфейса, а затем сохранять список служб и драйверов в файл или просматривать HTML -отчет об установленных службах/драйверах в любом браузере.

Преимущество создания списка услуг с помощью ServiWin заключается в том, что отчет выглядит презентабельно и лучше по сравнению с описанным выше методом. Если вам нужно отправить список в службу технической поддержки или кому-либо, кто может понять, это лучший выбор. Еще одним преимуществом использования программного обеспечения является то, что вы также можете извлечь список драйверов, установленных на компьютере.
3] Командная строка и PowerShell
Ниже приведены две команды, которые вы можете выполнить в командной строке и PowerShell для создания списка служб соответственно.
sc query type= service > "%userprofile%\Desktop\ServicesList.txt"
Get-Service | Where-Object {$_.Status -eq "Running"} | Out-File -filepath "$Env:userprofile\Desktop\ServicesList.txt"
Оба они будут экспортировать услуги в виде файла TXT , который можно будет проанализировать позже.
Надеюсь, пост был полезен.
Related posts
Как включить запись Debug для Netlogon service на Windows 10
Как включить или отключить IP Helper Service в Windows 10
Как включить DNS Client Service, если Windows 10
Как отключить Windows Insider Service на Windows 10
NTP client показывает неверный Time на Windows 10
Как исправить ошибку Rundll32 перестал работать
Создать Keyboard Shortcut, чтобы открыть ваш любимый Website в Windows 10
Как отключить съемные классы хранения и доступ в Windows 10
Бесплатный Battery Limiter software для Windows 10
Как использовать Network Sniffer Tool PktMon.exe в Windows 10
Как принять Google SafeSearch в Microsoft Edge в Windows 10
Emulate Mouse щелчков, зависающий с помощью Clickless Mouse в Windows 10
8 Ways для открытия Windows Services Manager в Windows 10
Best бесплатный Molecular Modeling software для Windows 10
Best бесплатно Barcode Scanner software для Windows 10
Не может подключиться к Xbox Live; Fix Xbox Live Networking issue в Windows 10
Long Path Fixer tool будет исправлять длинные ошибки Path Too в Windows 10
Как Fix Audio Services не отвечает в Windows 10
Microsoft Remote Desktop Assistant для Windows 10
Ashampoo WinOptimizer - это бесплатное программное обеспечение для оптимизации Windows 10
