Заблокировать отправителя или контакт от отправки электронных писем в Gmail или Outlook.com
Если вы получаете слишком много спама от разных отправителей, которые могут быть в вашей адресной книге, вот как вы можете заблокировать электронные письма или контакт в Gmail и Outlook.com в считанные минуты. Вы можете заблокировать кого-то, кто отправляет ненужные предложения или любые другие спам-сообщения в Gmail или Outlook . Вы можете легко заблокировать адреса электронной почты, которые отправляют вам спам. В этом посте показано, как заблокировать отправителя или контактное лицо от отправки электронных писем в Gmail или Outlook.com .
Заблокировать(Block) контакт от отправки электронной почты в Gmail
Gmail предлагает опцию, которая позволяет людям блокировать кого-либо прямо из пользовательского интерфейса Gmail . Когда вы блокируете кого-то в Gmail , все электронные письма от этого конкретного отправителя будут перемещены в папку «Спам». Следовательно(Hence) , ваша папка «Входящие(Inbox) » будет чистой и свободной от спама.
Основное различие между блокировкой кого-либо и пометкой электронного письма как спама заключается в том, что если вы пометите электронное письмо как спам(Spam) , отправитель все еще может отображаться в папке « Входящие(Inbox) ». Однако, если вы кого-то заблокируете, отправителя нельзя будет найти в папке « Входящие(Inbox) », пока вы не разблокируете его/ее.
Чтобы заблокировать кого-то в Gmail , войдите в свою учетную запись с действительными учетными данными и откройте электронное письмо, отправленное человеком, которого вы хотите заблокировать. Затем нажмите стрелку или кнопку « Дополнительно(More ) » , которая появляется рядом с кнопкой « Ответить(Reply ) », которая отображается рядом с датой/временем. Вы должны найти опцию под названием Блокировать « (Block “)имя_отправителя (sender_name)» .
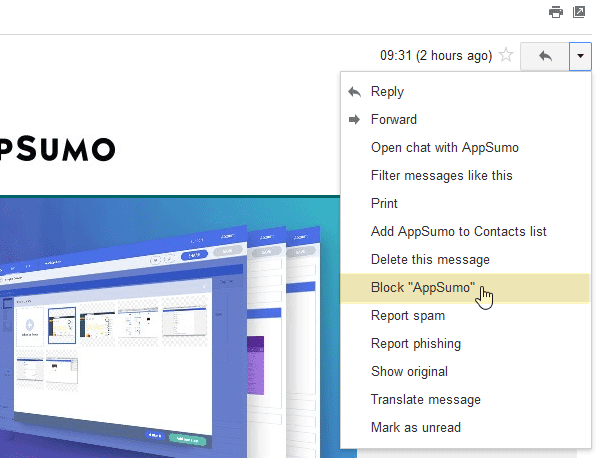
Нажмите на эту опцию и выберите « Блокировать(Block) » во всплывающем окне. После этого все электронные письма от этого отправителя будут перемещены в папку « Спам(Spam) » из папки « Входящие(Inbox) ».
Если вы хотите автоматически удалить все электронные письма от определенного отправителя, вы можете создать для этого фильтр.
Как разблокировать контакт в Gmail
Если вы заблокировали кого-то по ошибке или просто хотите разблокировать кого-то по какой-либо причине, вы можете открыть « Настройки(Settings) » и перейти на вкладку « Фильтры и заблокированные адреса ». (Filters and Blocked Addresses)Теперь вы можете найти опцию « Разблокировать(Unblock ) » рядом с заблокированными контактами.

Вам нужно нажать на это.
Заблокировать отправителя в Outlook.com
Как и в Gmail , вы можете заблокировать отправителя или контакт в Outlook.com . Если вы заблокируете кого-то в Outlook.com , все электронные письма от этого отправителя будут удалены навсегда. Вы не найдете их ни в папках JUNK,(JUNK) ни в DELETED . Эта команда будет выполнена автоматически. Также отправитель не будет уведомлен о блокировке.
Чтобы заблокировать кого-либо в Outlook.com , откройте Outlook Web App , выберите отправителя или адрес электронной почты, которого вы хотите заблокировать, и нажмите кнопку « Блокировать(Block ) », видимую в верхней строке меню.

После повторного нажатия на кнопку « Блокировать(Block ) » отправитель будет автоматически заблокирован.
Как разблокировать отправителя в Outlook.com
Если вы хотите разблокировать кого-либо или управлять заблокированными контактами в Outlook.com , вам нужно открыть « Options > Junk Email > Blocked отправитель». Кроме того, вы можете открыть эту страницу(this page) напрямую.
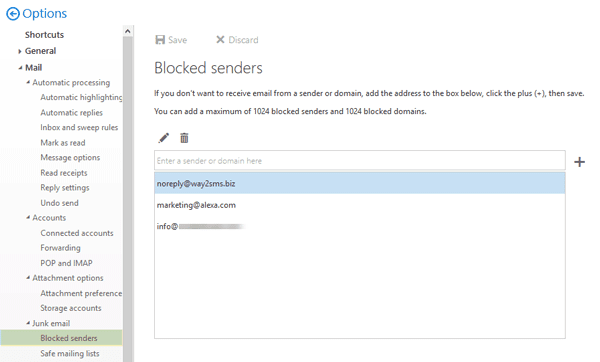
Выберите(Select) и контакт, который вы хотите разблокировать и удалить его.
Hope this small tip helps you keep your Inbox spam-free!
Читать дальше(Read next) : Как удалить все электронные письма от определенного отправителя в Gmail .
Related posts
Как использовать Gmail From Outlook.com interface
Как добавить и использовать Gmail account в Outlook.com
Как добавить таблицу в Gmail and Outlook email messages
Как сэкономить Email как PDF в Gmail and Outlook
Email Insights для Windows позволяет быстро найти Outlook email & Gmail
Как создать и настроить учетную запись Outlook.com email
Outlook Login: Как надежно войти в Outlook.com
Как изменить свой email name в Gmail, Outlook, Yahoo
Как заблокировать Email Tracking в Outlook and Gmail?
Как автоматически переводить сообщения электронной почты в Outlook.com
Как добавлять заметки и создавать задачи в Outlook.com
Как отключить радостные анимации в Outlook.com
Keyboard ярлыки для Outlook.com or Hotmail.com
Как импортировать Gmail or Google contacts в Outlook
Organize Outlook.com inbox с Archive, Sweep и Move инструменты
Как сделать Gmail look как Outlook
Как создавать, редактировать, удалять и формат Sticky заметки в Outlook.com
Boomerang для Gmail позволяет планировать Email Sending and Receiving
Приложение Size Limits для Outlook, Gmail, Yahoo, Hotmail, Facebook, WhatsApp
Восстановить удаленную почту от Outlook.com Deleted folder
