Как скачать Windows 11 Insider Preview ISO-файл
На мероприятии в июне(June) Microsoft дразнила последнюю версию ОС (Microsoft)Windows(Windows OS) — Windows 11 . Вслед за этим Microsoft выпустила сборку Windows 11 Insider Preview(released the Windows 11 Insider Preview build) через программу Windows Insider Preview Program . Microsoft еще не выпустила ISO -образ (ISO)Windows 11 , но в этом посте мы покажем вам, как вы можете напрямую загрузить ISO-файл Windows 11 Insider Preview(download Windows 11 Insider Preview ISO ) от Microsoft с помощью (Microsoft)UUP Dump Tool .
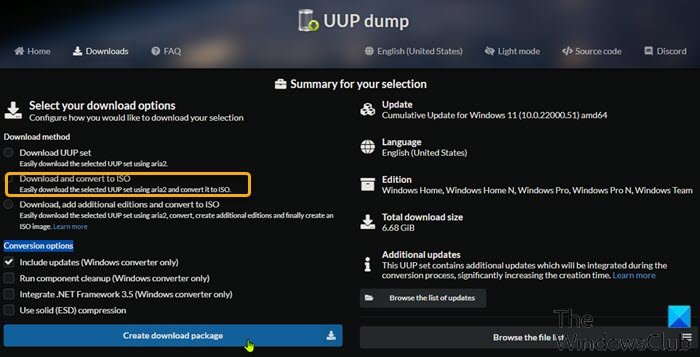
UUP Dump — это инструмент дампа с открытым исходным кодом, который позволяет загружать Cumulative Updates , а также Windows Insider Preview , строить сборки напрямую с серверов Microsoft с помощью набора скриптов и инструментов, а затем переупаковывать загруженную предварительную сборку в файл ISO .
СОВЕТ(TIP) . Теперь вы можете загрузить официальный ISO-образ Windows 11 (Insider) с веб-сайта Microsoft .
Загрузите(Download) ISO-файл Windows 11 Insider Preview(Insider Preview ISO File)
Предварительная сборка Windows 11 доступна для пользователей ПК в программе Insider Preview ,(Preview) но если вы не можете выбрать канал Dev Preview(Dev Preview Channel) в настройках Insider на своем ПК или по какой-то причине не можете получить предварительные сборки , тогда вы можете просто загрузить ISO -образ (ISO)Windows 11 напрямую с сайта Microsoft с помощью инструмента UUP(Microsoft) Dump .(UUP Dump)
Сделайте следующее:
- Перейдите(uupdump.net) на веб-страницу uupdump.net .
- В разделе « Быстрые параметры(Quick options) » щелкните либо x64 , либо arm64 (на момент написания этого поста архитектура x86 недоступна) рядом с желаемым именем канала, для которого вы хотите загрузить образ ISO .
- На странице ответа сервера нажмите ссылку « (Server response)Накопительное обновление для Windows 11» (10.0.22000.51)(Cumulative Update for Windows 11 (10.0.22000.51)) или, если есть несколько списков, выберите номер сборки Insider , который вы хотите загрузить.
- На следующей странице нажмите кнопку « Далее(Next) » , чтобы выбрать предпочтительный язык для ISO -образа .
- На следующей странице отметьте выпуски, которые необходимо включить в файл ISO .
- Нажмите кнопку « Далее(Next) ».
- На следующей странице в разделе « Способ загрузки(Download method) » выберите переключатель « Загрузить и преобразовать в ISO(Download and convert to ISO) » .
- В разделе « Параметры преобразования(Conversion options) » ниже вы можете выбрать интеграцию обновлений, .NET framework и т. д.
- Когда закончите, нажмите на строку «Создать пакет загрузки ».(Create download package )
Теперь будет загружен вспомогательный пакет, который будет извлекать файлы Windows 11 с серверов (Windows 11)Microsoft .
После этого вам нужно распаковать его и запустить инструмент для создания образа ISO .
Сделайте следующее:
- Разархивируйте(Unzip the archive package) только что загруженный архив в любую папку без пробелов в имени и пути на локальном диске.
- Дважды щелкните
uup_download_windows.cmdфайл, чтобы начать процесс загрузки файла. - Сценарий начнет сборку файла ISO после загрузки всех файлов.
- После завершения процедуры у вас будет новый ISO -файл (Insider Preview ISO)Windows 11 Insider Preview в той же папке, в которую был загружен скрипт.
- Теперь вы можете смонтировать ISO-образ(mount the ISO) и запустить установку оттуда, чтобы выполнить обновление существующей установки Windows на месте , или создать загрузочный носитель(create a bootable media) для чистой установки предварительной сборки Windows 11(clean install Windows 11 Preview build) .
Примечание(Note) . Версия N(N edition) не включает мультимедийные функции, а Windows Team — это версия для Surface Hub , в то время как версии Home и Pro(Home and Pro edition) являются наиболее широко используемыми потребительскими версиями.
Как удалить папку MountUUP?
Когда вы загружаете Windows ISO с UUPDump.net , может создаться большая папка. В какой-то момент вы можете захотеть удалить его, но можете столкнуться с отказом в доступе к папке — вам нужно разрешение на выполнение этого сообщения о блокировке действий. Попробуйте удалить его в безопасном режиме(Safe Mode) или используйте командную строку для удаления .
Related posts
Как получить Windows 11 Insider Preview Build сейчас
Как получить Windows 11 сейчас из Insider Preview
Как переключить Insider Channel на Windows 11
Не может переключить Windows Insider Channel на Windows 11 - Dev или Beta
Как установить Windows 11 из USB, DVD или ISO
Исправить ПК должен поддерживать ошибку TPM 2.0 при установке Windows 11
Как настроить Webcam Brightness в Windows 11
Как запланировать запуск пакетного файла в Windows 11/10 с помощью планировщика заданий
Как изменить Taskbar size на Windows 11
3 Ways до Mount or Unmount ISO File на Windows 10
Как установить Windows Subsystem для Linux на Windows 11
Как установить разные обои на разных рабочих столах на Windows 11
Проводник Windows 11: честный обзор
Как включить или отключить Snap Layouts на Windows 11
Как сделать Video от Photos в Windows 11
Context Menu Редакторы: Add, Remove Context Menu Предметы в Windows 11
Как заблокировать Windows 11 от установки на вашем компьютере
Как обрезать PDF Pages в Windows 11, используя онлайн-инструмент или бесплатное программное обеспечение
Как запустить проводник от имени администратора в Windows 11
Как включить или отключить динамический Refresh Rate (DRR) в Windows 11
