Как изменить размер и стиль шрифта по умолчанию в Microsoft Edge
Новый Microsoft Edge на базе Chromium включает в себя настройки, позволяющие глобально изменять размер шрифта для всех веб-сайтов, в том числе для настроек. Кроме того, настройки даже позволяют вам указать стили шрифтов по умолчанию, которые браузер должен использовать, когда веб-страница не предоставляет эту настройку. В сегодняшней статье мы покажем вам, как изменить и настроить размер и стиль шрифта по умолчанию в браузере Edge .
Изменить(Change) размер и стиль шрифта по умолчанию в Edge
Настройка размера и стилей шрифта Microsoft Edge для всех веб-страниц и настроек позволяет вам соответствовать вашим требованиям к просмотру. Вот как:
Изменение размера шрифта в Edge

Чтобы изменить размер шрифта по умолчанию в Microsoft Edge с помощью предопределенных параметров, выполните следующие действия:
- Откройте браузер Microsoft Edge .
- Нажмите кнопку(Click) с многоточием (три точки) в правом верхнем углу.
- Нажмите Настройки(Settings) в меню.
- Щелкните Внешний вид(Appearance) .
- В разделе « Шрифты(Fonts) » используйте раскрывающееся меню « Размер шрифта » и выберите предопределенный параметр:(Font size)
- Очень маленький.
- Небольшой.
- Середина.
- Большой.
- Очень большой.
После выполнения этих шагов новый размер шрифта должен отображаться на странице настроек, а также на посещаемых вами веб-сайтах.
Настройка стиля шрифта в Edge
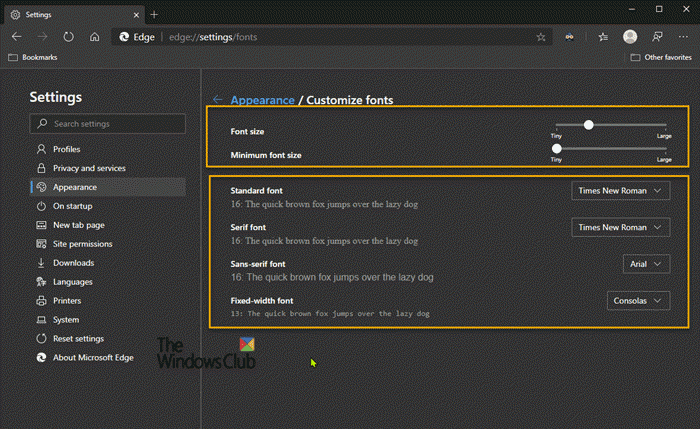
Чтобы более детально настроить стили и размер шрифта по умолчанию, выполните следующие действия.
- Откройте браузер Microsoft Edge .
- Нажмите кнопку(Click) с многоточием (три точки) в правом верхнем углу.
- Нажмите Настройки(Settings) в меню.
- Щелкните Внешний вид(Appearance) .
- В разделе «Шрифты» нажмите « Настроить шрифты(Customize fonts) ».
- Используйте ползунок Размер шрифта,(Font size) чтобы настроить размер шрифта.
- Используйте ползунок Минимальный размер шрифта,(Minimum font size slider) чтобы увеличить или уменьшить минимальный размер.
- Используйте доступные раскрывающиеся меню, чтобы выбрать другой стиль шрифта для:
- Стандартный шрифт
- шрифт с засечками
- Шрифт без засечек
- Шрифт фиксированной ширины
После того как вы выполните действия, описанные выше, браузер Microsoft Edge будет использовать размер шрифта, указанный вами для настроек и веб-сайтов, а также новые стили шрифтов по умолчанию при посещении веб-сайта, для которого не определено семейство шрифтов.
And that’s all there is to this guide!
Related posts
Fix Blurry File Open dialog коробка в Google Chrome and Microsoft Edge
Как удалить кнопку Extensions меню из Microsoft Edge toolbar
Как установить или изменить Microsoft Edge homepage на Windows 10
Добавить Home button до Microsoft Edge browser
Как ограничить Media Autoplay в Microsoft Edge browser
Как установить Chrome Themes на Microsoft Edge browser
Список hidden Internal Page URLs в Microsoft Edge
Microsoft Edge browser висит, зависает, аварии или не работает
Microsoft Edge сохраняет Auto-resetting на Restart в Windows 10
Как включить Collections feature в Microsoft Edge browser
Отключить Address Bar Drop-down List Suggestions в Microsoft Edge
Как установить Microsoft Edge browser на Chromebook
Коллекции в Microsoft Edge - простой способ хранить web content
Как удалить Duplicate Favorites в Microsoft Edge browser
Как отключить Microsoft Edge используется для совместного использования сообщения
Включить System Print Dialog в Microsoft Edge в Windows 10
Assign Backspace key вернуться на страницу в Microsoft Edge
Как использовать Kids mode в Microsoft Edge browser
Как отправить Tabs на другие устройства с Microsoft Edge
Как писать сайты на Taskbar с Microsoft Edge
