Включить или отключить автоматический запуск приложения Xbox в Windows 11/10
При установке в Windows приложения могут зарегистрироваться для запуска, как только вы войдете(Apps) в свою учетную запись. Хотя это работает для тех приложений, которые вам нужны, таких как инструменты для создания снимков экрана(Screenshot) , но приложения, которые можно запустить позже, могут раздражать. То же самое и с приложением Xbox(Xbox App) , и в этом руководстве показано, как включить или отключить автоматический запуск приложения Xbox(Xbox App Automatic Startup) в Windows 11/10.
Если все, что вы делаете, это игра на ПК с Windows , оставьте его включенным, поскольку он является центром вашей игры и должен стать доступным как можно скорее.
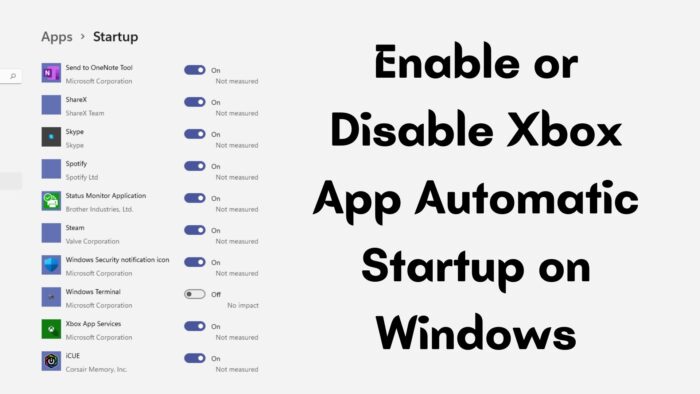
Включить или отключить автоматический запуск приложения(App Automatic Startup) Xbox на ПК с Windows
Подобно тому, как вы можете отключить любое приложение при запуске, приложение Xbox(Xbox App) также можно удалить. У вас есть следующие варианты:
- Запуск Windows
- Запустить приложение в фоновом режиме
- Снимите флажок в настройках запуска приложения
Вам не нужны права администратора, и вы влияете только на настройки отдельных учетных записей.
1] Запуск Windows
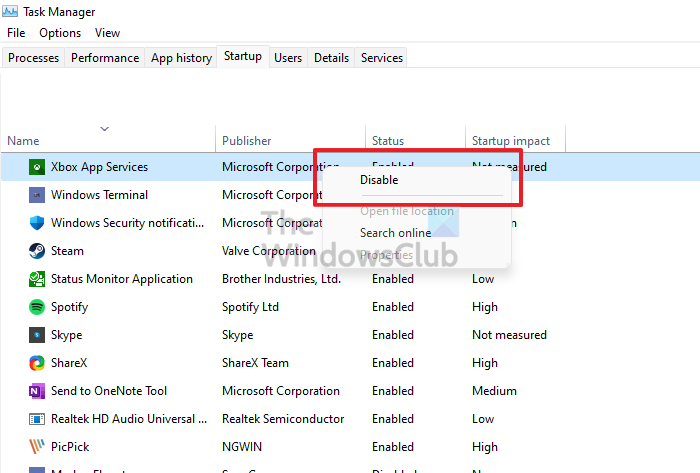
Самый простой способ отключить любое приложение из автозагрузки — использовать диспетчер задач(Task Manager) . Use Cntrl + Shift + Esc на клавиатуре, чтобы запустить диспетчер задач(Task Manager) . Перейдите(Please) на вкладку « Автозагрузка(Startup) », затем найдите приложение Xbox(Xbox App) и щелкните его правой кнопкой мыши. Выберите, чтобы отключить его, если он включен. Если вы хотите включить, сделайте обратное.
2] Отключить в настройках запуска приложения
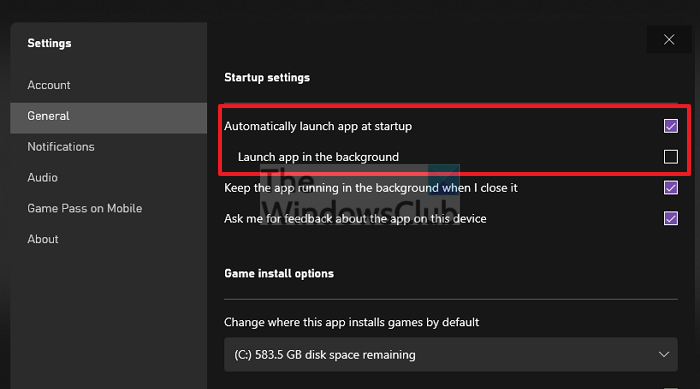
Откройте приложение Xbox(Xbox App) и щелкните значок своего профиля(Profile) в правом верхнем углу. Затем нажмите «Настройки(Settings) » . Перейдите в раздел « Общие(General) » и снимите флажок « Автоматически(Automatically) запускать приложение при запуске». Закройте приложение. В следующий раз, когда вы включите компьютер, вы не должны увидеть автоматическую загрузку Xbox .
3] Запустить приложение в фоновом режиме
Если вы хотите, чтобы приложение запускалось, но не хотите выходить вперед и отвлекать внимание, вы можете снять флажок « Автоматически(Automatically) запускать приложение при запуске, но оставить приложение запуска(Launch) в фоновом режиме». Он автоматически запустит приложение Xbox(Xbox App) и будет готов, когда вам это понадобится.
Как запретить автоматический запуск приложений?
- Откройте настройки Windows (Win + I)
- Перейдите в Приложения > Автозагрузка.
- Найдите приложение и отключите его.
Вам нужно будет повторить это для каждого приложения, которое вы не хотите запускать. Кроме того, как только вы отключите программы, которые вам не нужны, это должно помочь вам ускорить работу вашего ПК.
Какие приложения следует отключить?
Приложения(Apps) , которые вам не нужны сразу, можно удалить из автозагрузки(Startup) , но это также будет зависеть от вашей работы. Например, если вы используете инструмент для создания снимков экрана, вы можете захотеть, чтобы он был там, если вы используете его большую часть времени. Такие приложения(Apps) , как Spotify , не обязательно должны быть там, как только вы войдете в систему. Так что выбирайте с умом
Я надеюсь, что за постом было легко следить, и вы смогли включить или отключить приложение(App) Xbox из автоматического запуска(Automatic Startup) в Windows 11/10 . Все зависит от вашего выбора. Те, кто хочет иметь это приложение прямо сейчас; в противном случае его можно отключить, чтобы сэкономить время запуска.
Related posts
Fix Windows 10 Automatic Startup Repair не работает
Как выполнить Automatic Startup Repair в Windows 10
Как играть на любой Xbox Game на ПК Windows 11/10
Fix Xbox игры не установят на Windows 11/10 ПК
Включить или отключить Game DVR or Game Bar в Windows 11/10
Как создать резервную копию, Move, или Delete PageFile.sys на выключение в Windows 10
Программа в Startup folder не начать на запуск в Windows 10
Расположение Startup folder в Windows 10
Как проверить Shutdown and Startup Log в Windows 10
Автоматический Startup Repair не смог ремонтировать свой компьютер в Windows 10
Taskbar Уведомления не показаны в Windows 10
Как открыть System Properties в Windows 10 Control Panel
Включите Fast Startup option отсутствуют в Windows 10
Как отключить программы Startup в Windows 10
Что такое Fast Startup и как включить или отключить его в Windows 10
Бесплатный Startup Manager software для Windows 10
Включить Network Connections пока в Modern Standby на Windows 10
Remove Мертвые программы Startup из Task Manager в Windows 11/10
Как изменить по умолчанию Webcam в компьютер Windows 10
Как установить Delay time для программ Startup в Windows 10
