Как очистить кеш, куки, историю посещенных страниц в Chrome и Firefox
В нашем предыдущем посте мы рассмотрели метод удаления кеша просмотра в браузере Edge(delete browsing cache in the Edge browser) . В том же духе мы увидим, как удалить кеш, файлы cookie и историю просмотров(remove cache, cookies and browsing history) в других популярных браузерах, таких как Chrome и Firefox . Это особенно полезно в ситуациях, когда вы используете общедоступный компьютер или делитесь своим персональным компьютером с кем-то и не хотите, чтобы другие имели доступ к этим данным.
Независимо от ваших предпочтений, каждый браузер предоставляет вам быстрый и простой способ удалить кеш, файлы cookie и историю просмотров. Однако проблема заключается в том, чтобы найти эти варианты. Не беспокойтесь больше, поскольку у нас есть ответы для вас.
Этот процесс также помогает вам отбросить любые нежелательные лакомые кусочки данных, которые могут повлиять на производительность вашего браузера.
Очистить кеш(Cache) , куки(Cookies) , историю просмотров(Browsing History) в Chrome
Чтобы очистить кэш браузера в браузере Google Chrome , выполните следующие действия:
- Откройте Chrome
- Выберите Дополнительные настройки
- Выберите вариант « Дополнительные инструменты ».(More tools)
- Нажмите « Очистить данные просмотра(Clear browsing data) ».
- Наконец, выберите элементы, которые вы хотите удалить.
- Нажмите Очистить данные
- Перезапустите браузер Chrome.
Давайте посмотрим на процедуру немного подробнее.
Запустите браузер Google Chrome . В правом верхнем углу щелкните меню « Дополнительно(More) », отображаемое в виде трех точек.
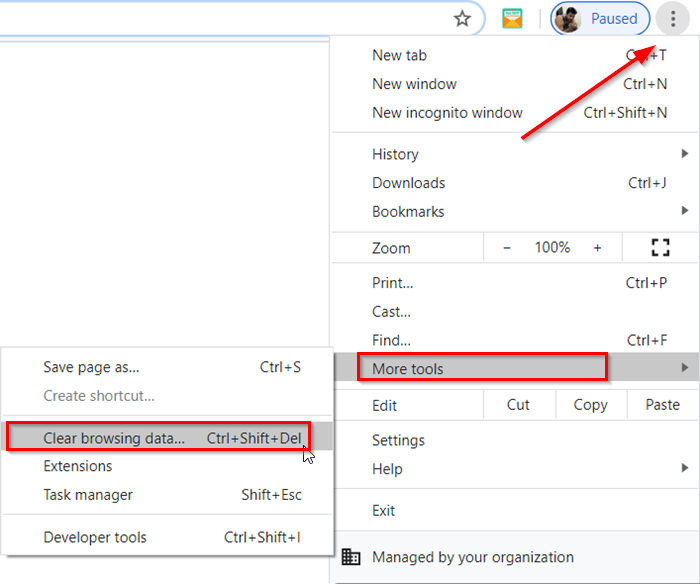
Выберите « Дополнительные инструменты(More tools) », а затем « Очистить данные просмотра(Clear browsing data) ».
Когда откроется окно « Очистить данные просмотра(Clear browsing data) », установите флажки напротив указанных параметров.
Выберите диапазон времени. По умолчанию предоставляется опция «За все время(All Time) », но вы можете изменить ее на « Последний час(Last hour) », « 24 часа(24 hours) », « 7 дней(7 days) » или « 4 недели(4 weeks) » .
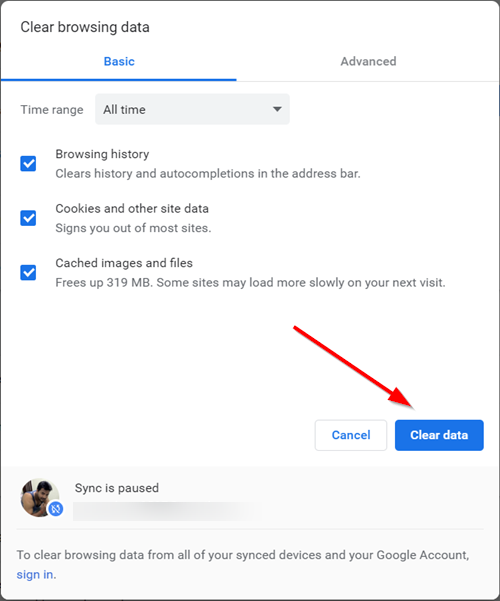
Когда закончите, нажмите кнопку « Очистить данные(Clear Data) », чтобы удалить кеш, файлы cookie и историю просмотров в Chrome .
Чтобы удалить данные браузера со всех ваших синхронизированных устройств и из вашей учетной записи Google(Google Account) , вам необходимо войти в систему.
Очистить кэш(Cache) , куки(Cookies) , историю посещенных страниц(Browsing History) в Firefox
Чтобы очистить кеш браузера в браузере Mozilla Firefox(Mozilla Firefox) , выполните следующие действия:
- Откройте Firefox
- Нажмите Открыть меню
- Выберите опцию « Библиотека »(Library)
- Выберите « История»(History) > «Очистить недавнюю историю(Clear Recent History) ».
- Наконец, выберите элементы, которые вы хотите удалить.
- Нажмите Очистить сейчас
- Перезапустите браузер Firefox.
Давайте посмотрим на процедуру немного подробнее.
Запустите браузер Firefox , нажмите «Открыть меню» в виде трех горизонтальных полос и выберите параметр « Библиотека(Library) ».

Затем выберите « История(History) » > « Очистить недавнюю историю(Clear Recent History) ».
В окне, которое появляется на экране вашего компьютера, выберите временной(Time) диапазон, отображаемый в браузере Chrome . Однако доступные здесь варианты отличаются и включают
- Последний час
- Последние два часа
- Последние четыре часа
- Сегодня
- Все
Выберите нужный вариант.
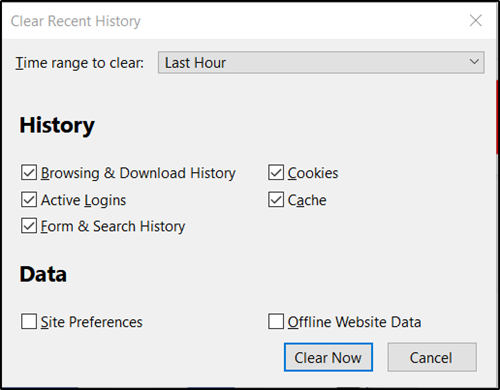
Затем установите флажки рядом с « История просмотров и загрузок(Browsing & Download History) », « Файлы cookie(Cookies) » и « Кэш(Cache) ».
Наряду с указанными выше вариантами вы найдете 2 дополнительных поля:
- Данные веб-сайта в автономном режиме(Offline Website Data) — позволяет веб-сайту хранить файлы на вашем компьютере, чтобы вы могли продолжать использовать его, когда вы не подключены к Интернету(Internet) .
- Настройки сайта(Site Preferences) — записывает настройки для конкретного сайта, такие как сохраненный уровень масштабирования для сайтов, кодировка символов и разрешения для сайтов (например, исключения для блокировки всплывающих окон), описанные в окне « Информация о странице(Page Info) » .
Если вы хотите также удалить хранящуюся там информацию, установите флажки.
В конце нажмите кнопку « Очистить сейчас(Clear Now) », чтобы удалить кеш, файлы cookie и историю просмотров в Firefox .
Действие после подтверждения закроет окно и очистит или удалит элементы, которые вы выбрали из своей истории.
Читайте(Read) : Как очистить кэш Opera, файлы cookie, историю просмотров .
Related posts
Очистить или удалить Browsing History, Cookies, Data, Cache в Edge
Очистить Cookies, Site Data, Cache для конкретного сайта: Chrome Edge Firefox
Google Chrome не очистит Browsing History and Data
Как автоматически очистить Firefox Cookies, Cache, History на выходе
Предотвратить удаление пользователей Browsing History and Cookies в IE
Отключить, включить Cookies в Chrome, Edge, Firefox, Opera, то есть браузеры
Как удалить Browsing History на Android Device
Лучшие расширения Facebook для Chrome and Firefox
Как изменить Default Font в Chrome, Edge, Firefox browser
Исправлено: Vimeo не работает в Chrome or Firefox
Как просмотреть и удалить Cookies в Chrome, Firefox, Edge, IE browser
Hyperlink Auditing в Chrome & Firefox browsers
Как открыть Chrome, Edge or Firefox browser в Full Screen mode
Просмотреть Browsing History из нескольких браузеров одновременно на ПК
Block or Allow Third-Party Cookies в Chrome, Firefox, Edge, IE, Opera
Как удалить историю просмотров и данные из приложения Internet Explorer
Google Chrome vs Firefox Quantum для Windows 10
Как сохранить веб-страницы как PDF в Chrome or Firefox
Отключить, удалить Adobe Flash, Shockwave в Chrome, Firefox, Edge, т.е
Always показать Download button в Chrome, Firefox and Edge
