HotKeyz позволяет создавать собственные горячие клавиши Windows 10
Windows 10 поставляется с множеством сочетаний клавиш(with tons of keyboard shortcuts) , которые вы можете использовать ежедневно. Однако, если вам нужно что-то большее, позволяющее создавать свои собственные горячие клавиши, то сегодня у нас есть бесплатное программное обеспечение. LeoMoon HotKeyz позволит вам создавать собственные горячие клавиши для приложений, ярлыки Windows или делать что-либо в Windows ; это пригодится.
HotKeyz — создание(HotKeyz – Create) пользовательских горячих клавиш Windows (Windows 10) 10(Hotkeys)
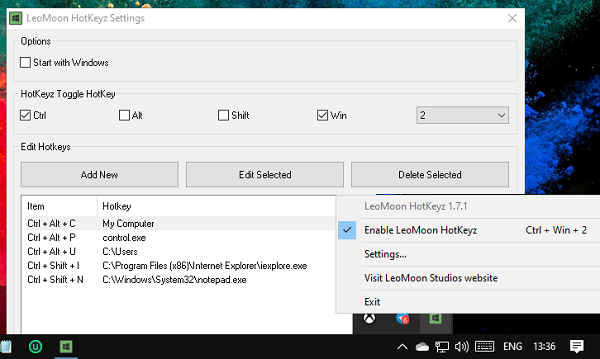
После установки и включения он действует как общесистемный менеджер горячих клавиш. Это портативная программа, поэтому после загрузки переместите ее в другую напрямую или на диск, если вы планируете использовать ее чаще. Самое приятное то, что вы можете создавать неограниченное количество ярлыков без каких-либо сложных шагов или оплаты чего-либо.
После запуска программного обеспечения щелкните его правой кнопкой мыши (системный трей) и выберите «Настройки». Он поставляется с некоторыми предопределенными горячими клавишами, которые полезны. Там же можно создавать новые пользовательские горячие клавиши и редактировать существующие для Windows .
Создать новые горячие клавиши

- Нажмите кнопку(Click) « Добавить новый(Add New) », после чего вы сможете
- Выберите программу или файл для открытия
- Откройте папку
- Выберите специальное действие, т. е . параметры классической панели управления(Classic Control Panel) , такие как «Шрифты», « Сетевое(Network) подключение» и т. д.
- Затем проверьте специальные клавиши, т . е. Ctrl , Alt , Shift и WIN . Вы можете выбрать или любой из них.
- Наряду с этим вам нужно выбрать алфавит или цифру
- Сделав это, сохраните его. Новая горячая клавиша будет добавлена в список.
Если вы хотите отредактировать существующую горячую клавишу, дважды щелкните по ней. Затем вы можете изменить все параметры. Чтобы удалить, выберите и нажмите кнопку «Удалить», чтобы удалить его. Помните(Remember) , что перед удалением нет окна подтверждения, поэтому будьте осторожны.
Тем не менее, если вы хотите включить и отключить все горячие клавиши, используйте [Ctrl]+[Win]+[2]. Вы также можете дважды щелкнуть значок на панели задач, чтобы отключить и включить.
Вы можете скачать его отсюда(here)(here) .
Related posts
Как отобразить Global Hotkeys list в Windows 10
Discord Hotkeys and Keyboard Shortcuts для Windows 10 и Macos
Как отключить Insert Key в Windows 10
Как отключить гарантии для Feature Updates на Windows 10
Как использовать Network Sniffer Tool PktMon.exe в Windows 10
Best бесплатный Molecular Modeling software для Windows 10
Convert EPUB до MOBI - бесплатные конвертер инструменты для Windows 10
Что такое процесс SPLWOW64.exe в Windows 10 и могу ли я его отключить?
Make Firefox display Media Controls на Windows 10 Lock Screen
Как активировать Windows 10 Enterprise Edition
Ashampoo WinOptimizer - это бесплатное программное обеспечение для оптимизации Windows 10
Microsoft Remote Desktop Assistant для Windows 10
Best бесплатно Mountain Sports игры для Windows 10 ПК
Бесплатный Battery Limiter software для Windows 10
PicsArt предлагает Custom Stickers & Exclusive 3D Editing на Windows 10
Fix Fast Battery drain на Windows 10 с использованием графики Hybrid
Не может подключиться к Xbox Live; Fix Xbox Live Networking issue в Windows 10
Create Простые заметки с PeperNote для Windows 10
Что в Windows 10 Control Flow Guard - Как включить или выключить его
Топ 3 Reddit apps для Windows 10, которые доступны на Windows Store
