Облачный буфер обмена (Ctrl+V) не работает или не синхронизируется в Windows 10
Новый облачный буфер обмена(Cloud Clipboard) в Windows 10 использует облачные(Cloud) технологии. Это позволяет пользователям синхронизировать свои тексты и файлы с одного устройства Windows 10 на другое, если они предпочитают использовать учетную запись Microsoft . Однако функция синхронизации не включена по умолчанию. Вы должны включить эту опцию вручную на новой странице настроек буфера обмена , чтобы получить доступ к истории буфера обмена. (Clipboard)Тем не менее, иногда буфер обмена(Clipboard) не синхронизируется. Если вы столкнулись с этим, попробуйте это исправление.

Прежде чем начать, вы можете прочитать этот пост о том, как использовать функцию истории облачного буфера обмена .(Before you begin, you may want to read this post on how to use the Cloud Clipboard History feature.)
История облачного буфера обмена не работает
Здесь мы будем использовать метод реестра(Registry) . Так что будьте осторожны и действуйте дальше с осторожностью.
Press Win + R , чтобы открыть диалоговое окно « Выполнить ». (Run)Введите « regedit.exe » в пустое поле и нажмите « Enter ».
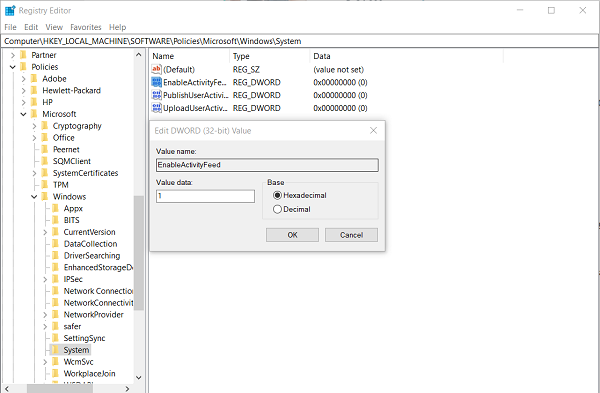
Теперь перейдите к следующему и разверните следующий ключ:
HKEY_LOCAL_MACHINE\SOFTWARE\Policies\Microsoft\Windows\
Выберите системную(System) папку.
Щелкните(Click) пустое место на правой панели и убедитесь, что DWORD реестра доступны(DWORDs) для следующих ключей:
- EnableActivityFeed
- PublishUserActivities
- UploadUserActivities
Если значение по умолчанию установлено на « 0 », вам нужно будет изменить значение данных каждого на « 1 ».
Если вы не найдете эти записи в редакторе реестра(Registry Editor) , вам нужно будет создать по одной для каждой. Итак, щелкните правой кнопкой мыши любую пустую область и выберите « New > DWORD (32-разрядное)» и настройте данные значения.
После этого просто перезагрузите компьютер, чтобы изменения вступили в силу. Ctrl+V должно начать работать сейчас.
Проблема стала заметной, когда синхронизация остановилась, и я все еще мог видеть свои действия на странице конфиденциальности Microsoft в браузере Edge . После выполнения вышеупомянутых шагов я смог решить проблему.
Related posts
CopyQ - это продвинутый Clipboard Manager для Windows 10
Очистить Clipboard с помощью Shortcut, CMD or Context Menu в Windows 10
Захват нескольких содержимого в буфер обмена с ClipAngel для Windows 10
4 Ways для очистки Clipboard History в Windows 10
Как создать Shortcut, чтобы очистить Clipboard в Windows 10
Невозможно изменить Desktop Background в Windows 10
Airplane mode серовался Windows 10
Microsoft Solitaire collection не откроется в Windows 10
Как настроить частное облачное хранилище с помощью FTP-сайта Windows 10
Как использовать буфер обмена в Windows 10: вставлять старые элементы, закреплять элементы, удалять элементы и т. д.
Потенциал Windows Update Database error обнаружен в Windows 10
Устранение неполадок Windows 10 не переходит в спящий режим
Desktop иконки rearrange and move после перезагрузки в Windows 10
Computer был неверно обнаружен как находящийся за пределами domain network
Как использовать Network Sniffer Tool PktMon.exe в Windows 10
Hide Toolbars option в Taskbar Context Menu в Windows 10
CMAK на базе VPN не работает после обновления Windows 10
MSVCR71.dll отсутствует от компьютера Windows 10
Устранение неполадок, связанных со случайным зависанием или блокировкой Windows 10
Modern Setup Host перестал работать - ошибка Windows 10
