Как добавить каналы в Roku
Чтобы получить максимальную отдачу от вашего устройства Roku , вам нужно добавить каналы(add channels) . Канал — это источник развлечений на вашем Roku , и вы можете добавить столько каналов на свое устройство Roku , сколько захотите.
Магазин каналов Roku(Roku Channel Store) предлагает множество каналов, которые можно добавить в свой Roku . Есть разные жанры на выбор. Вы можете использовать свое устройство Roku, веб -сайт (Roku)Roku или мобильное приложение Roku для добавления каналов на свое устройство.
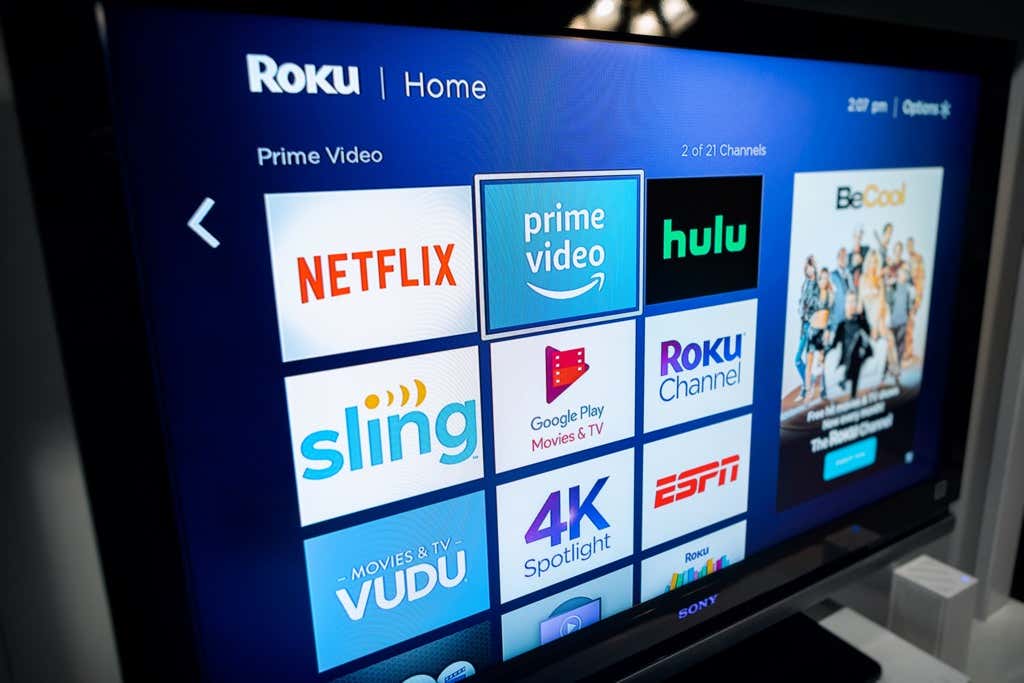
Добавьте канал в Roku, используя само устройство Roku(Add a Channel to Roku Using the Roku Device Itself)
Вы можете использовать свое устройство Roku для (Roku)доступа к различным каналам(get access to various channels) . Устройство дает вам доступ к магазину каналов Roku(Roku Channel Store) , в котором размещено множество бесплатных и платных каналов. Вы можете отсортировать их по нескольким категориям и добавить нужные.
- Нажмите кнопку « Домой(Home) » на пульте Roku , чтобы получить доступ к домашнему интерфейсу Roku .
- С помощью пульта выделите параметр « Потоковые каналы(Streaming Channels) » и нажмите « ОК(OK) » на пульте.

- Вы должны увидеть Roku Channel Store на своем экране.
- В меню слева пройдитесь по доступным категориям каналов. Затем выберите категорию, в которой вы хотите видеть каналы.
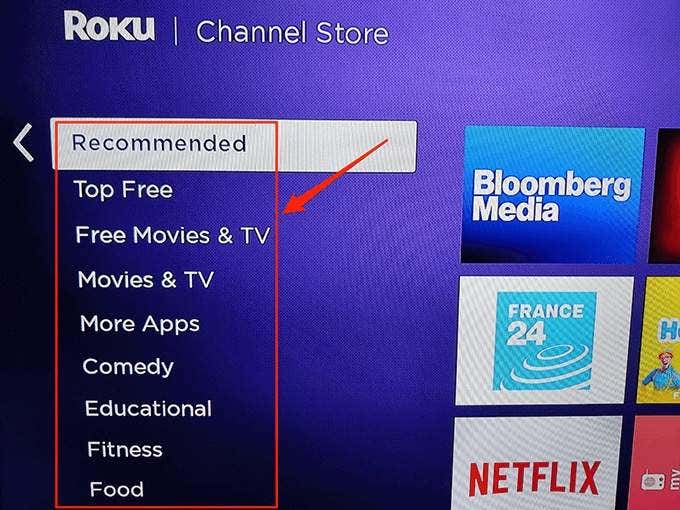
- В правой части экрана выберите канал, который вы хотите добавить в свой Roku .
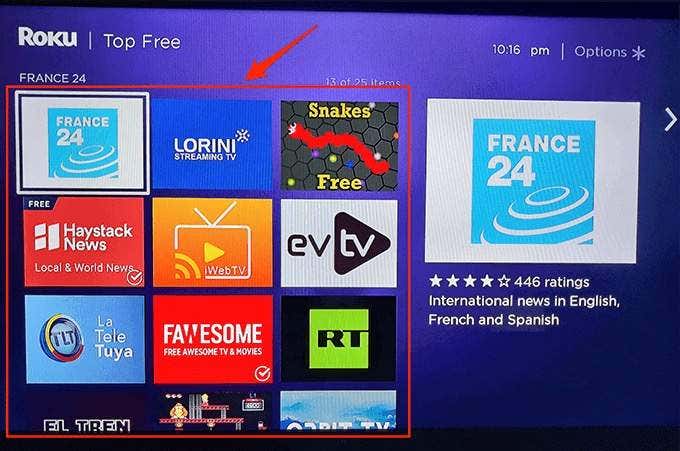
- Roku откроет страницу выбранного канала. Здесь выберите опцию Добавить канал(Add channel) .

- Выберите « ОК(OK) » в окне сообщения «Добавлен канал(Channel added) ».
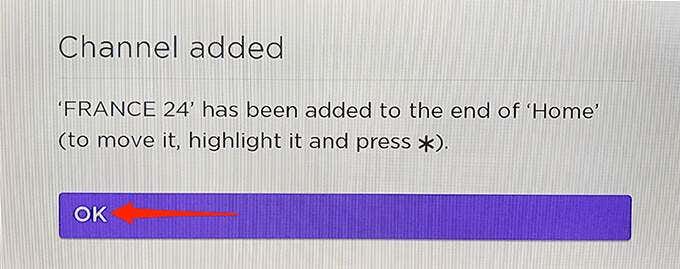
- На той же странице канала выберите «Перейти к каналу»(Go to channel) , чтобы быстро получить доступ к недавно добавленному каналу на вашем Roku .
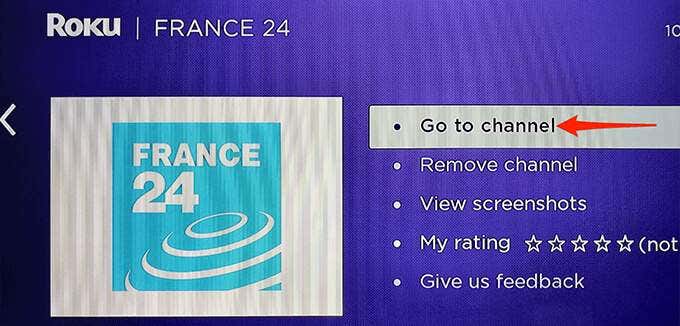
Позже, когда вы захотите получить доступ к недавно добавленному каналу, просто войдите в домашний интерфейс вашего Roku, и вы найдете там все свои каналы.
Если вы хотите удалить канал из Roku , выберите этот канал в главном интерфейсе Roku , нажмите кнопку « (Roku)Звезда»(Star) на пульте Roku и выберите « Удалить канал(Remove channel) » в меню.

Подтвердите свое действие, и Roku удалит выбранный канал с вашего устройства.
Добавьте канал в Roku с помощью веб-сайта Roku(Add a Channel to Roku Using the Roku Website)
Если вы используете компьютер с Windows , Mac , Linux или Chromebook , вы можете использовать официальный веб-сайт Roku , чтобы добавить канал на свое устройство Roku . Сайт Roku предоставляет вам доступ к Магазину каналов(Channel) , в котором размещены все каналы, которые вы можете использовать на своем устройстве.
Этот метод работает путем добавления канала с веб-сайта Roku , после чего ваше устройство Roku синхронизирует эту информацию(syncs that information) со своих серверов. В результате вы получаете доступ к каналам на вашем Roku , которые вы добавили с веб-сайта Roku .
- Запустите веб-браузер на своем компьютере и перейдите на сайт Roku .
- На сайте в правом верхнем углу выберите параметр « Войти(Sign in) ». Затем войдите в свою учетную запись Roku .
- Выберите значок своего профиля в правом верхнем углу сайта и выберите Магазин каналов(Channel store) в меню.

- Roku отобразит список каналов, которые вы можете добавить на свое устройство. Используйте категории в верхней части страницы, чтобы отсортировать список каналов.
- Когда вы найдете канал, который хотите добавить, выберите Добавить канал(Add channel) под названием канала.

- Веб-сайт немедленно добавит выбранный канал на ваше устройство Roku . Кнопка « Добавить канал(Add channel) » должна превратиться в « Установлено(Installed) », что означает, что канал был успешно добавлен на ваше устройство.

Чтобы удалить канал, добавленный с помощью этого метода, вам придется полагаться на свое устройство Roku или мобильное приложение. Это связано с тем, что на веб-сайте Roku нет возможности удалять каналы.
Добавьте канал в Roku с помощью мобильного приложения Roku(Add a Channel to Roku Using the Roku Mobile App)
Если вы еще не знаете, Roku предлагает мобильное приложение для устройств на базе iOS и Android. Вы можете использовать это приложение для выполнения различных задач на вашем устройстве Roku , включая добавление новых каналов.
- Запустите приложение Roku на своем телефоне Android или iOS .
- В приложении Roku на панели внизу выберите « Устройства(Devices) » .

- На следующем экране из-под устройства Roku выберите « Каналы(Channels) » .

- Вы увидите список установленных каналов. Нажмите «Магазин каналов»(Channel Store) вверху, чтобы просмотреть каналы, которые вы можете добавить в свой Roku .

- Выберите категорию, в которой вы хотите видеть каналы. Есть несколько категорий на выбор.

- Найдя канал, который хотите добавить, нажмите « Добавить(Add) » рядом с названием канала.

- Кнопка « Добавить(Add) » превратится в « Запустить», что означает,(Launch,) что Roku успешно добавил выбранный вами канал.

- Получите доступ к своему устройству Roku , и вы найдете там свой недавно добавленный канал.
Чтобы удалить канал с помощью мобильного приложения Roku , откройте в приложении параметр « Каналы(Channels) ». Нажмите(Tap) и удерживайте канал и выберите « Удалить»(Remove) .
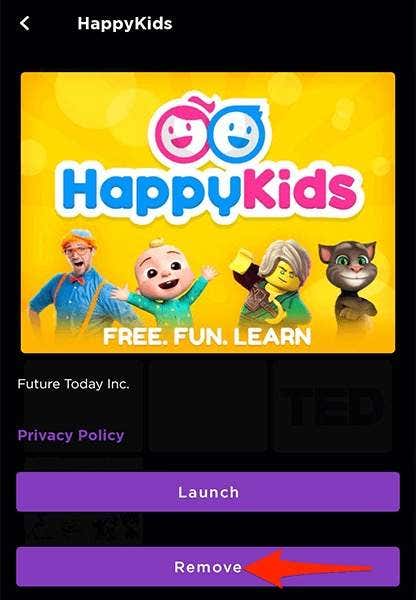
Добавьте несертифицированный канал в Roku(Add a Non-Certified Channel to Roku)
В магазине каналов Roku(Roku Channel Store) есть множество вариантов каналов, но это не единственный источник каналов для вашего устройства. Некоторые каналы классифицируются как несертифицированные, и они не указаны в Магазине каналов(Channel Store) .
Чтобы добавить эти несертифицированные каналы в свой Roku , вам потребуется использовать код доступа на веб-сайте Roku . У каждого несертифицированного канала есть код доступа, и обычно его можно найти на веб- сайте канала(channel website) или в репозитории, откуда вы получаете данные канала.
Получив код доступа к каналу, выполните следующие действия на настольном компьютере, чтобы добавить несертифицированный канал в свой Roku:
- Перейдите на веб-сайт Roku с помощью веб-браузера на своем компьютере. Затем войдите в свою учетную запись Roku .
- Выберите значок своего профиля в правом верхнем углу сайта и выберите Моя учетная запись(My account) .

- На экране « Моя учетная запись» в разделе « (My account)Управление учетной записью(Manage account) » выберите « Добавить канал с кодом(Add channel with a code) » .

- Откроется страница добавления канала . (Add channel)Здесь введите код канала, который вы хотите добавить, подтвердите капчу и выберите Добавить канал(Add channel) .

- Вы увидите предупреждающее сообщение на экране. Выберите OK в правом нижнем углу этого окна сообщения.

- Выберите Да, добавить канал(Yes, add channel) на следующем экране.

- Roku добавит указанный несертифицированный канал на ваше устройство Roku .
Вы можете получить доступ к этим несертифицированным каналам так же, как и к обычным каналам. Единственная разница между обычным каналом и несертифицированным каналом заключается в том, как вы добавляете канал на свое устройство Roku .
Мы надеемся, что это руководство поможет вам получить ваши любимые каналы на вашем устройстве Roku . Сообщите нам в комментариях ниже, какие каналы вы добавили на свое устройство.
Related posts
Как удалить каналы из Roku
Как легально получить бесплатные каналы кабельного телевидения
Как создавать каналы Telegram на мобильных устройствах и в Интернете
3 способа взять Photo or Video на хромин
Как Detect Computer & Email Monitoring или Spying Software
Как открыть File с No Extension
Discord не Opening? 9 Ways, чтобы исправить
Как Post статью на Linkedin (и Best LinkedIn publishing до Post)
Не может Schedule Uber в Advance? Вот что делать
Как исправить ошибку Steam "Очередная транзакция"
Как отправить Anonymous Text Message, который не может вам Be Traced Back
Что такое Uber Passenger Rating and How, чтобы проверить это
Как включить Caps Lock на Chromebook
Как проверить Your Hard Drive для ошибок
Как Search Facebook Friends от Location, Job или School
Как взять Screenshot на Steam
Как Download and Install Peacock на Firestick
4 Ways Чтобы найти лучший Интернет Options (ISPs) в вашем районе
Как получить Rid Yahoo Search в Chrome
Как разделить Clip в Adobe Premiere Pro
