Ваше соединение было прервано, Обнаружено изменение сети
Если вы получаете сообщение об ошибке « Ваше соединение было прервано», «Обнаружено изменение сети, (Your connection was interrupted, A network change was detected, )ERR_NETWORK_CHANGED» , в вашем браузере Chrome в этом сообщении предлагаются способы решения проблемы. Хотя этот пост посвящен Chrome , вы также можете использовать эти предложения для решения аналогичной проблемы в Mozilla Firefox , Microsoft Edge , Internet Explorer или любом другом веб-браузере.
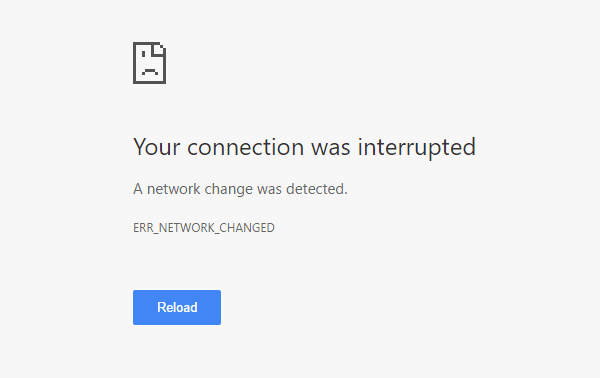
Ваше соединение было прервано
Далее следует набор опций, которые можно выполнить в любом браузере. Но прежде чем начать, отключите программное обеспечение VPN(VPN software) , выполните сканирование с помощью антивирусного программного обеспечения(antivirus software) и затем продолжите.
- Проверить Wi-Fi роутер
- Очистить кеш DNS
- Сбросить Винсок
- Проверьте настройки локальной сети
- Проверьте, не контролирует ли какое-либо расширение браузера настройки прокси
- Используйте другой DNS-сервер
- Настройте свой компьютер только для WiFi.
Обнаружено изменение сети
1] Проверьте маршрутизатор Wi-Fi.
Если вы используете маршрутизатор Wi-Fi для подключения компьютера к Интернету, основное решение — проверить, нормально ли работает маршрутизатор. Иногда маршрутизатор Wi-Fi создает проблемы, которые могут привести к появлению этого сообщения об ошибке. Если он не работает должным образом, вы можете перезапустить маршрутизатор и проверить, работает ли он сейчас или нет.
2] Очистить кеш DNS
Очистка кеша DNS(Flushing the DNS cache) может решить эту проблему. Этот конкретный метод используется многими людьми после значительных изменений в сети. Для этого откройте командную строку с правами администратора(Command Prompt with administrator privilege) . Вы можете выполнить поиск cmd , щелкнуть правой кнопкой мыши результат и выбрать « Запуск(Run) от имени администратора». После этого запустите эту команду:
ipconfig /flushdns
Весь процесс занимает не более 2 секунд.
3] Сбросить Winsock
Сбросьте Winsock(Reset Winsock) и посмотрите, поможет ли это вам.
4] Сброс TCP/IP
Иногда сброс настроек интернет-протокола версии(Internet Protocol V4) 4 может решить эту проблему. Для этого вам нужно запустить простую команду. Чтобы сбросить TCP/IP , откройте командную строку, введите следующее и нажмите Enter:
netsh int ip reset resetlog.txt
Это приведет к сбросу всех значений и параметров реестра для параметров TCP/IP . После выполнения этой команды вам придется перезагрузить компьютер.
5] Проверьте настройки локальной сети
Неправильная конфигурация прокси-сервера может вызвать эту проблему, и вы не сможете получить доступ к Интернету на своем компьютере. Чтобы решить эту проблему, откройте « Свойства обозревателя(Internet Options) », перейдите на вкладку « Подключения(Connections ) » и выберите «Настройки локальной сети(LAN settings) » . Убедитесь, что следующий параметр НЕ(NOT) отмечен флажком — Использовать прокси-сервер для вашей локальной сети (эти настройки не будут применяться к коммутируемым или VPN-подключениям)(Use a proxy server for your LAN (these settings will not apply to dial-up or VPN connections)) .
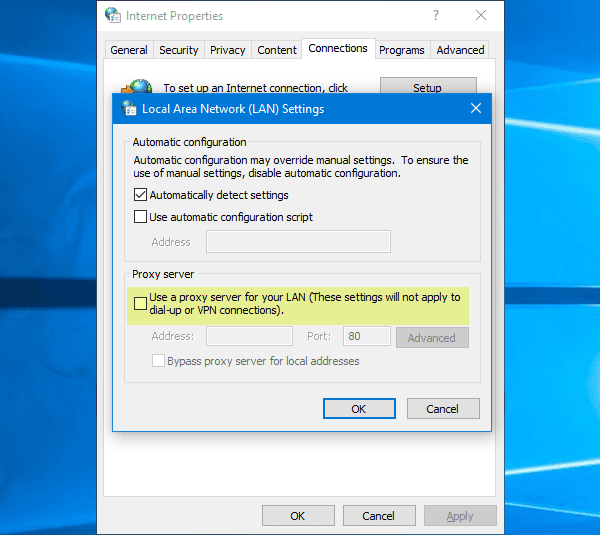
Связанный(Related) : Как получить доступ и изменить настройки маршрутизатора WiFi(change WiFi Router Settings) .
6] Проверьте(Check) , не контролирует ли какое-либо расширение браузера настройки прокси.
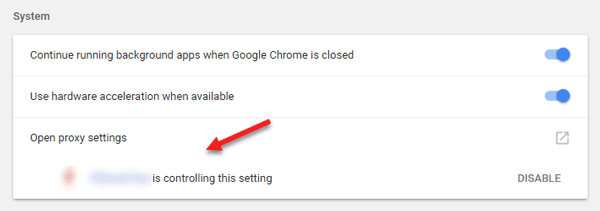
Если вы используете какую-либо службу общей учетной записи и установили какое-либо расширение или надстройку для этой службы, существует высокая вероятность того, что расширение контролирует настройки прокси-сервера вашего браузера. В результате вы можете столкнуться с такими проблемами, когда расширение не может получить какие-либо данные с корневого сервера. В Google Chrome это можно проверить в дополнительных настройках(Advanced Settings) . Если у вас есть такое расширение, вы должны отключить его и проверить, восстановилось ли ваше интернет-соединение или нет.
7] Используйте другой DNS-сервер
Если вы продолжаете сталкиваться с одной и той же проблемой в течение длительного времени, вам может потребоваться подумать о смене DNS - сервера. В этом случае вы можете изменить настройки DNS по умолчанию и попробовать использовать другие. Вы можете использовать Google Public DNS , Open DNS , Yandex DNS , Comodo Secure DNS или любой другой и посмотреть. DNS Jumper и QuickSetDNS — это бесплатные инструменты, которые помогут вам изменить настройки DNS по умолчанию(change your default DNS settings) одним щелчком мыши5.
8] Настройте(Set) свой компьютер только для WiFi
Говорит Дуг(Doug) в комментариях ниже:
- Перейти к панели управления
- Затем в Центр управления сетями
- Нажмите «Изменить настройки адаптера».
- Затем отключите Ethernet и убедитесь, что WiFi включен.
- Сохранить настройки.
Если ничего не помогает, возможно, вам придется перезагрузить браузер(reset your browser) или переустановить его и посмотреть, работает ли это для вас.(If nothing helps, you may have to reset your browser or reinstall it and see if that works for you.)
Related posts
Не удалось load plugin в Chrome в Windows 10/8/7
Чистая: :ERR_CERT_WEAK_SIGNATURE_ALGORITHM error в Chrome
Fix ERR_SSL_PROTOCOL_ERROR на Google Chrome
Google Chrome Проблемы и проблемы с Windows 10
Этот сайт не является безопасным сообщением в Edge, Chrome or Firefox
Включить аутентификацию PIN-менее аутентификацию для размеров Remote Access в Chrome
Как Empty Cache & Hard Reload в Chrome browser
Fix Downloading Proxy Script error в Google Chrome
Захватить или взять скриншоты в браузере Chrome or Firefox
ERR_CONNECTION_REFUSED error в Google Chrome
Как Create and Delete Profiles в веб-браузере Google Chrome
Импорт Bookmarks, Passwords в Chrome из другого браузера
Make Google Drive Открытый файл в New tab в Chrome
Как включить Глобальный Media Playback Control в Chrome
Как Highlight Active Tab в Chrome Browser
Как исправить этот параметр активирован вашим администратором - Chrome error
10 лучших тем для Google Chrome Browser
Fix ERR_CONNECTION_TIMED_OUT issue в Chrome на Windows 10
Всегда открывайте ссылки этого типа в соответствующем приложении отсутствуют в Chrome
Anna Assistant - идеальный voice assistant для Google Chrome
