LessPass — бесплатный генератор и менеджер паролей
Есть много способов сохранить пароли через компьютер с Windows 10 . Вы можете использовать менеджер паролей, который поставляется с вашим любимым веб-браузером(favorite web browser) , или вы можете использовать автономный инструмент, такой как LessPass .
Менеджер паролей LessPass
Мы можем с уверенностью сказать, что за несколько недель использования этого инструмента он отлично справляется со своими задачами. Да, это может быть не лучший менеджер паролей(best password manager) , но действительно ли нужно лучшее, если шифрование на высшем уровне? Возможно нет. Мы оставляем вам, читатель, решать.
Прежде чем двигаться дальше, следует отметить, что LessPass доступен только для iOS, Android , Google Chrome и Mozilla Firefox . Вы также можете установить его на свой компьютер через командную строку, но мы не будем сейчас углубляться в этот аспект.
В этой статье мы сосредоточимся на версии LessPass для (LessPass)Firefox . Однако по большей части он должен работать так же в Google Chrome .
Поговорим об этом инструменте более подробно.
1] Зарегистрируйте аккаунт

Первое, что вам нужно сделать здесь, это зарегистрировать учетную запись. Это легко сделать, щелкнув значок LessPass, расположенный рядом с адресной(URL) строкой. Вы не можете пропустить это, так как цвет синий, а значок представляет собой ключ.
Нажав на значок, нажмите кнопку « Регистрация(Register) » в правом верхнем углу и оттуда добавьте свой адрес электронной почты и пароль. Пожалуйста(Please) , убедитесь, что пароль легко запомнить, потому что это мастер-пароль(Master Password) для доступа к некоторым функциям инструмента.
2] Зашифруйте мастер-пароль
Для более высокой степени безопасности мы предлагаем зашифровать ваш пароль. Прежде чем нажимать кнопку « Регистрация(Register) » после добавления соответствующей информации для входа, выберите « Зашифровать(Encrypt) мой мастер-пароль».
3] Посетите(Visit) нужный веб-сайт, чтобы сохранить данные для входа.
Когда вы будете готовы сохранить пароль и информацию для входа на свои любимые веб-страницы, посетите соответствующий веб-сайт. Вам не нужно переходить на страницу входа, только на главную страницу, потому что LessPass не добавляет автоматически информацию для входа в систему для сохранения.
4] Добавьте(Add) информацию для входа и пароль

После посещения вашей любимой веб-страницы вам захочется еще раз щелкнуть значок LessPass . Сразу(Right) же вам нужно будет добавить мастер-пароль(Master Password) . Оттуда щелкните поле « Вход(Log-in) », чтобы добавить имя пользователя, затем щелкните внутри того же поля, где вы добавили мастер-пароль(Master Password) . Введите требуемый пароль для этого веб-сайта, затем нажмите кнопку « Сохранить(Save) » вверху.
5] Создайте новый пароль
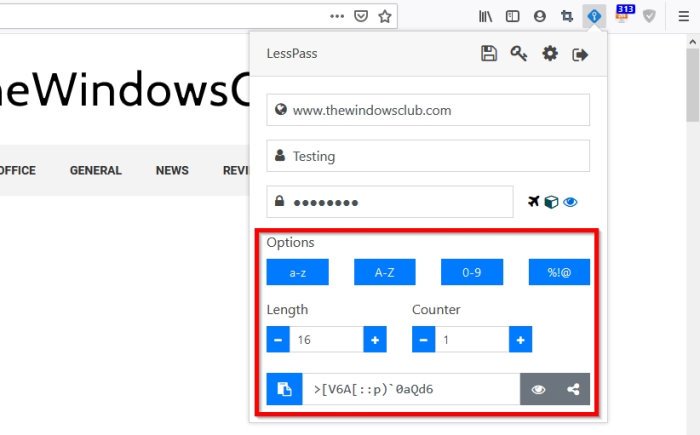
Если вы добавляете новый пароль, мы хотели бы предложить использовать функцию генератора. Нажмите кнопку(Click) « Создать(Generate) » внизу, чтобы LessPass предоставил пароль. Но прежде чем сделать это, просмотрите варианты, чтобы решить, хотите ли вы пароль с буквами, цифрами, символами или их смесью.
Когда дело доходит до длины, у вас есть возможность настроить LessPass , чтобы определять ее каждый раз, когда генерируется пароль.
Загрузите LessPass через официальный веб-сайт(official website) для вашего веб-браузера или мобильного устройства.
Related posts
Как генерировать пароль в Google Chrome, используя Password Generator
Bitwarden Review: бесплатный Open Source Password Manager для Windows PC
Настоящий Key Password Manager для Windows PC, Android and iPhone
SafeInCloud Password Manager синхронизирует Database с учетными записями Cloud
Как отключить встроенный Password Manager в Chrome, Edge, Firefox
Установите Password Expiration Date для Microsoft Account and Local Account
Безопасно ли сохранять пароли в Chrome, Firefox or Edge browser?
Reset Windows Password с Recover My Password Home Free
Является ли Apple Keychain хорошим менеджером паролей по сравнению с 1Password и LastPass?
Импорт Bookmarks, Passwords в Chrome из другого браузера
Проверьте Strength Password с Password Strength Checker Tools
Recover Пароли из клиентов Mail: Mail Password Decryptor
Ophcrack LiveCD Free Download: Recover Windows Пароли
Best Free Online Password Managers - они в безопасности?
Zoho Vault Password Manager Free Version & Chrome & Firefox extension
10 Best Password Manager Apps для Android
KeeWeb - это открытый источник Cross-Platform Password Manager software
Как экспортировать пароли LastPass на CSV
F-Secure KEY: Password Manager freeware для Windows 10
RememBear Password Manager Review: просто, Secure and Efficient!
