Сбой VPN-подключения из-за неудачного разрешения доменного имени
При подключении к VPN , если вы видите сообщение Ошибка подключения VPN из-за неудачного разрешения имени домена(The VPN connection failed due to unsuccessful domain name resolution) , вы можете следовать этому руководству, чтобы решить эту проблему. Это происходит из-за неправильных настроек общедоступного DNS или когда общедоступный DNS перестает правильно отвечать.
The VPN connection failed due to unsuccessful domain name resolution
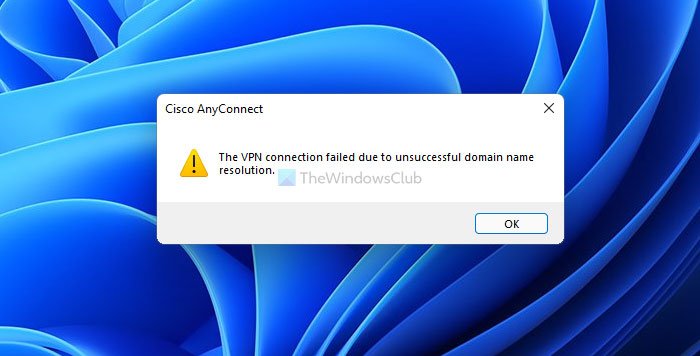
Программное обеспечение VPN(VPN software) помогает вам подключаться и исследовать Интернет анонимно. С другой стороны, общедоступные службы DNS , такие как Google Public DNS , Comodo Secure DNS , OpenDNS и т. д ., могут помочь вам обойти некоторые ограничения при работе в Интернете. Вышеупомянутая проблема возникает, когда приложение VPN не соответствует дополнительному общедоступному DNS , который вы настроили ранее. Поэтому вам нужно переключиться на исходный DNS , чтобы избавиться от этого сообщения об ошибке и продолжить использование службы VPN .
Что такое сбой VPN -подключения из-за неудачного домена?
Когда установленное приложение VPN не может подключиться к серверу из-за некоторых неправильных настроек, пользователи получают эту ошибку на своем компьютере с Windows 11/10. Это сообщение об ошибке представляет собой проблему, возникающую из-за неправильного общедоступного DNS или настроек.
Как исправить неудачное разрешение доменного имени через VPN ?
Вы можете решить проблему неудачного разрешения доменного имени VPN , переключившись обратно на исходный DNS , предоставленный вашим интернет- провайдером(ISP) . Если ваш интернет- провайдер(ISP) не предоставил отдельную настройку DNS , вы можете выбрать параметр « Получить адрес DNS-сервера автоматически(Obtain DNS server address automatically) ».
Сбой VPN -подключения из-за неудачного разрешения доменного имени
Чтобы исправить эту ошибку — сбой VPN-подключения из-за неудачного разрешения доменного имени(The VPN connection failed due to unsuccessful domain name resolution) , выполните следующие действия:
- Нажмите Win + R, чтобы открыть диалоговое окно «Выполнить».
- Введите ncpa.cpl и нажмите кнопку Enter .
- Щелкните правой кнопкой мыши(Right-click) сетевой адаптер и выберите параметр « Свойства(Properties) ».
- Дважды щелкните Internet Protocol Version 4 (TCP/IPv4) .
- Выберите параметр « Получить адрес DNS-сервера автоматически(Obtain DNS server address automatically) ».
- Нажмите кнопку ОК (OK ) .
Давайте подробно рассмотрим эти шаги.
Сначала вам нужно открыть панель сетевых подключений . (Network Connections )Для этого нажмите Win+R , чтобы открыть приглашение «Выполнить», введите ncpa.cpl и нажмите кнопку « Ввод (Enter ) » .
Здесь вы можете найти все сети, к которым вы были подключены. Вы должны щелкнуть правой кнопкой мыши сетевой адаптер или соединение, которое создает проблему, и выбрать параметр « Свойства (Properties ) ».
Теперь он открывает всплывающее окно. Найдите Internet Protocol Version 4 (TCP/IPv4) и дважды щелкните по нему. Кроме того, вы можете выбрать его и нажать кнопку « Свойства (Properties ) » .
Затем выберите параметр « Получить адрес DNS-сервера автоматически (Obtain DNS server address automatically ) » и нажмите кнопку « ОК (OK ) » .
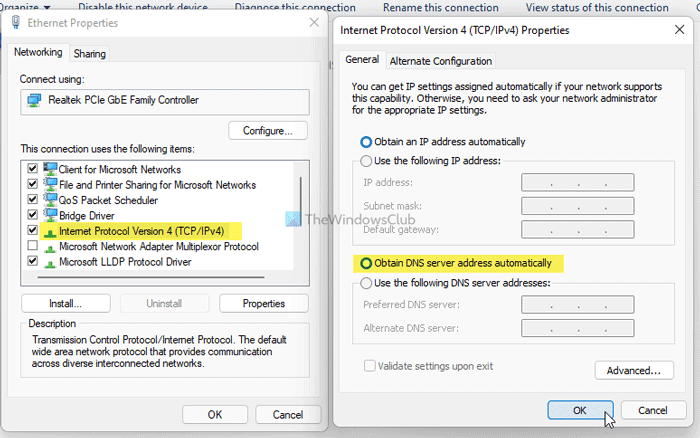
После этого закройте все окна и попробуйте подключиться к VPN - серверу. Надеюсь(Hopefully) , теперь у вас не возникнет проблем.
Почему мой VPN говорит об ошибке?
Это сообщение об ошибке может появиться по двум причинам: 1] приложение VPN не соответствует общедоступному DNS , который вы используете на своем компьютере. 2] общедоступный DNS не работает из-за некоторых проблем. Если вторая причина для вас неприемлема, вы можете отменить пользовательские настройки DNS на панели « Сетевые подключения ». (Network Connections )Независимо от того, используете ли вы Wi-Fi, Ethernet или мобильную точку доступа, вы можете изменить настройки, используя руководство, упомянутое выше.
Связанные чтения:(Related reads:)
- Распространенные коды ошибок VPN, устранение неполадок и решения(Common VPN error codes troubleshooting & solutions)
- VPN не работает? Устранение проблем и проблем с VPN
Related posts
CMAK на базе VPN не работает после обновления Windows 10
Общие коды VPN error Устранение неисправностей и решений для Windows 10
Fix BitLocker Drive Encryption не может быть использован, Error 0x8031004A
Troubleshoot No Video, Audio or Sound в Skype Вызывы на Windows
Paste Special option отсутствует или не работает в Office
Modern Setup Host Высокий CPU or Memory usage на Windows 10
Fix ERR_CERT_COMMON_NAME_INVALID error
Microsoft Office Click-To-Run High CPU usage в Windows 11/10
Выберите Куда получить опцию приложений, серые в настройках Windows 10
Intel Thunderbolt Dock software не работает на Windows 10
Ваш браузер не может получить доступ к буфере обмена, поэтому используйте эти ярлыки
Экран Auto Rotation не работает или серые в режиме таблицы
Edge Browser исчез, и значок пропал
Burn process не удалось - Power Calibration Error or Medium Speed Error
Cloud Clipboard (Ctrl+V) не работает или синхронизация в Windows 10
VLC не может открыть MRL file
Windows Update error 0x800F081F в Windows 10
Windows 10 Brightness Control не работает или не меняется автоматически
Windows 10 застрял на загрузке screen or restarting
Background Intelligent Transfer Service не работает в Windows 11/10
