Произошла неизвестная ошибка (0x80092013) — iTunes Store в Windows 10
Если вы сталкиваетесь с ошибкой iTunes Store 0x80092013(iTunes Store error 0x80092013) при попытке загрузить или воспроизвести контент из iTunes на компьютере с Windows 10(iTunes on your Windows 10 computer) , этот пост призван вам помочь. В этом посте мы определим возможные причины, а также предложим наиболее подходящие решения, которые вы можете попробовать, чтобы решить эту проблему.
Когда вы столкнетесь с этой проблемой. вы получите следующее полное сообщение об ошибке;
iTunes could not connect to the iTunes Store. An unknown error occurred (0x80092013).
Make sure your network connection is active and try again.
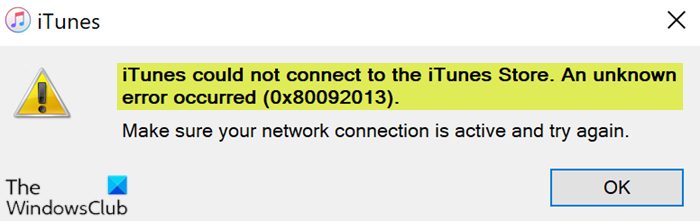
Ошибка может появиться из-за того, что дата и время установлены неправильно, возможно, вы используете устаревшую версию iTunes, или это могут быть настройки брандмауэра, которые могут блокировать загрузку iTunes. Кроме того, если вы используете VPN для подключения к Интернету, это также может быть одним из вероятных виновников.
Ошибка магазина iTunes 0x80092013
Если вы столкнулись с этой проблемой, вы можете попробовать наши рекомендуемые ниже решения в произвольном порядке и посмотреть, поможет ли это решить проблему.
- Установите(Set) правильную дату и время на ПК с Windows 10.
- Обновите или установите последнюю версию iTunes
- Запустите средство устранения неполадок сети
- Добавьте(Add) iTunes в список исключений антивируса(AntiVirus Exception)
- Отключите стороннее программное обеспечение безопасности и VPN (если применимо).
Давайте взглянем на описание процесса, связанного с каждым из перечисленных решений.
1] Установите(Set) правильную дату и время на ПК с Windows 10.
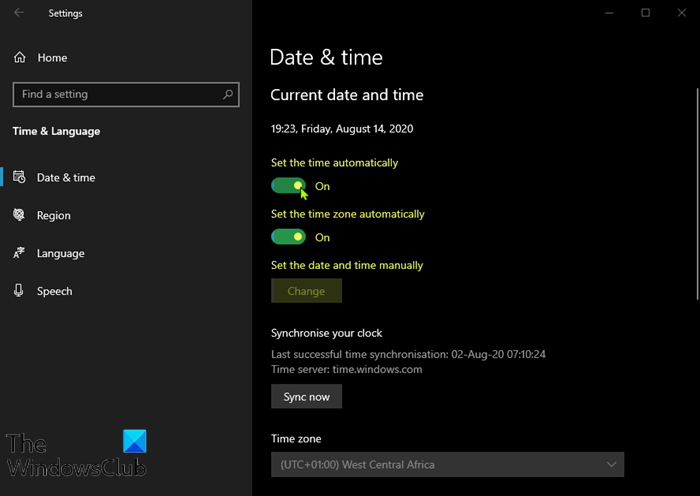
Это решение требует, чтобы вы попытались правильно установить время и дату на своем компьютере и посмотреть, будет ли устранена ошибка iTunes Store 0x80092013 .(iTunes Store error 0x80092013)
Вот как:
- Нажмите комбинацию клавиш Windows key + Iзапустить приложение «Настройки»(launch the Settings app) .
- Нажмите, чтобы открыть раздел « Время и язык(Time & Language) ».
- Перейдите на вкладку « Дата и время(Date & time) » в меню навигации слева.
- На вкладке « Дата и время(Date & Time) » убедитесь, что дата и время вашего компьютера установлены правильно. Если время указано неправильно, вы можете попробовать включить или выключить параметр «Установить время автоматически»(Set time automatically option) в зависимости от текущего состояния.
- Чтобы изменить дату, в разделе « Дата(Date) » нажмите кнопку раскрывающегося меню, чтобы найти текущий месяц в календаре, а затем щелкните текущую дату.
- Чтобы изменить время, в разделе «Время(Time) » щелкните час, минуты или секунды, которые вы хотите изменить, а затем перемещайте значения, пока не остановитесь на том, который соответствует вашему часовому поясу.
- Когда вы закончите изменять настройки времени, нажмите OK .
В качестве альтернативы, если настройка времени и даты с помощью приложения « Настройки(Settings) » не решает проблему, вы можете попробовать установить время и дату с помощью панели управления(Control Panel) . Настройки аналогичны, но теперь вы можете настроить синхронизацию времени со временем в Интернете.
Вот как:
- Нажмите клавишу Windows + R. В диалоговом окне « Выполнить » введите (Run)control и нажмите Enter.
- После того , как панель управления(Control Panel) откроется, измените представление на большие или маленькие(Small) значки и перейдите вниз по окну, чтобы открыть параметр « Дата и время(Date and Time) ».
- На вкладке « Дата(Date) и время(Time) » нажмите кнопку « Изменить дату и время(Change date and time) » вверху, и вы можете настроить ее здесь.
Кроме того, вы можете выбрать синхронизацию времени с онлайн-сервером времени, выполнив следующие действия.
- Перейдите на вкладку « Интернет-время(Internet Time) » в окне «Дата и время».
- Щелкните Изменить настройки.(Change settings.)
- Установите флажок рядом с параметром Синхронизировать с сервером времени в Интернете(the Synchronize with an Internet time server) .
- Нажмите кнопку Обновить сейчас(Update now) .
- Нажмите «ОК(OK) » > «Применить(Apply) » > « ОК(OK) » и закройте панель управления.
Теперь вы можете проверить, появляется ли сообщение об ошибке. Если это так, попробуйте следующее решение.
2] Обновите(Update) или установите последнюю версию iTunes
В ходе расследования было обнаружено, что ошибка iTunes Store 0x80092013 довольно часто встречается в старых версиях iTunes. Многие затронутые пользователи подтвердили, что проблема была решена после того, как они обновили свою установку iTunes до последней версии.
3] Запустите средство устранения неполадок сети
Запустите средство устранения неполадок с сетью и посмотрите, работает ли оно для вас.
4] Добавьте(Add) iTunes в список исключений антивируса(AntiVirus Exception) (если применимо) .
Это решение просто влечет за собой добавление iTunes в список исключений(add iTunes to the Exclusion list) антивирусной программы, которую вы используете. Обратитесь к руководству AV для получения инструкций, если вы не используете Защитник Windows(Windows Defender) .
5 ] Отключите(] Disable 3rd) стороннее программное обеспечение безопасности и VPN
Брандмауэр и антивирус важны для безопасности вашей системы, но иногда эти программы могут мешать работе Windows 10 и вызывать появление этой ошибки. В этом случае, чтобы решить эту проблему, вам придется либо отключить, либо удалить стороннюю антивирусную программу(remove the third-party antivirus program) с вашего ПК.
VPN -клиент или прокси-сервер(VPN client or a Proxy server) также могут вызвать эту ошибку из-за какого-либо вмешательства, которое в конечном итоге блокирует связь между вашим клиентским компьютером с Windows 10 и iTunes Store . В этом случае вы можете попробовать удалить программное обеспечение VPN через апплет «Программы и компоненты»(uninstalling your VPN software via the Programs and Features applet) в Windows 10 или удалить любой прокси-сервер со своего компьютера и посмотреть, решит ли это проблему.
Hope something here helps you!
Related posts
Fix iTunes Error Code 5105, ваш запрос не может быть обработан
Fix iTunes имеет недействительный signature error на Windows 10
Microsoft Surface Earbuds vs Apple AirPods: Что лучше?
Как использовать Surface device с iPhone, iCloud и iTunes
Как использовать Apple iCloud на Windows 10
Fix MacBook не заряжается при подключении
Как Access Facebook Desktop Version на iPhone
Fix iPhone не может отправить сообщения SMS
Apple iCloud.exe не открывается, синхронизация или работа в Windows 11/10
Как использовать Apple Maps на вашем компьютере Windows 10
Download iCloud фотографии на ПК с CopyTrans Cloudly для Windows
Как отразить ваш Android or iPhone Screen в хромекаст
Fix One AirPod Louder Than другой
Apple ID Two Factor Authentication (2021)
Как Fix Mac Camera не работает
Fix iCloud Error 0x8007017B на Windows 10
Fix iTunes High CPU usage на Windows 10
5 Ways до Fix Safari Wo не открыты на Mac
Как View Saved WiFi Passwords на Windows, MacOS, iOS & Android
Apple iCloud не работает из-за Windows Defender blockage
