Как исправить ошибку приложения 0xc0000005
Ошибка приложения 0xc0000005(Application Error 0xc0000005) ( Нарушение прав доступа(Access Violation) ) вызвана тем, что ваш компьютер не может правильно обрабатывать файлы и настройки, необходимые для запуска определенной программы или установки. Несмотря на то, что ошибка появляется, когда вы пытаетесь использовать определенные части программного обеспечения или когда вы пытаетесь обновить Windows , у нее много разных причин, включая проблемы с оперативной памятью(RAM) , ошибки с файлами вашего ПК и проблемы с настройками вашего компьютера. ПК.

Причина ошибки приложения 0xc0000005(Cause of Application Error 0xc0000005)
- Ошибка установки Windows
- Ошибка нарушения доступа к WDF(WDF Violation Error)
- Приложение не может запуститься
Вы получаете сообщение об ошибке приложения 0xc0000005(application error 0xc0000005) при попытке запустить одну из ваших программ в Windows или установить программное обеспечение. Программа завершается с сообщением 0xc0000005,(0xc0000005 message) и вы не можете заставить ее работать. Мы постараемся решить вашу проблему с помощью различных исправлений:
Как исправить ошибку приложения 0xc0000005
Способ 1: запустить восстановление системы
Прежде чем что-либо делать, лучшее решение, которое вы можете попробовать исправить эту ошибку, — это использовать восстановление системы Windows(Windows System Restore) , да, вы можете переключиться на более раннюю дату, когда ваш компьютер работал нормально, и вы не столкнулись с ошибкой приложения 0xc0000005.
1. Щелкните правой кнопкой мыши « Этот компьютер(This PC) » или «Мой компьютер(My Computer) » и выберите « Свойства».(Properties.)

2. В окне свойств выберите « Дополнительные параметры системы(Advanced system settings) » в левом среднем углу.

3. В окне дополнительных настроек выберите вкладку « Защита системы(System Protection) » и нажмите «Восстановление системы»(System Restore) .

4. Нажмите «Далее» и установите флажок « Показать больше точек восстановления(Show more restore points) ».
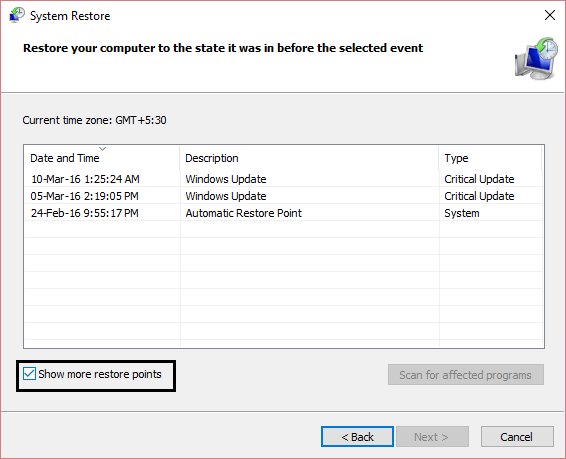
5. Оттуда выберите одну точку восстановления (вероятно, выберите точку восстановления за 20-30 дней до текущей даты).
6. Появится диалоговое окно подтверждения . (confirmation dialogue box)Наконец, нажмите «Готово».(Finish.)

7. Все, это займет некоторое время, но вы вернетесь к более ранней точке.
Теперь идите и проверьте, исправила ли приведенное выше решение ошибку приложения 0xc0000005, если нет, перейдите к следующему методу.
Способ 2: исправить конфигурацию реестра Windows(Fix Windows Registry Configuration)
Реестр Windows(Windows Registry) — это база данных в Windows , которая содержит важную информацию о системном оборудовании, установленных программах и настройках, а также профили каждой учетной записи пользователя на вашем компьютере. Windows постоянно обращается к информации в реестре.
Реестры могут быть повреждены из-за повреждения некоторых определенных файлов, необходимых для того, чтобы сложить все на свои места. На них также могут влиять вирусы и вредоносные программы. Итак, выполните следующие действия, чтобы исправить реестры, чтобы устранить ошибку приложения 0xc0000005 .
1. Скачайте и установите Registry (Registry Cleaner)Cleaner(here) отсюда .
2. Откройте программное обеспечение после завершения процесса установки.
3. В интерфейсе щелкните вкладку « Реестр(Registry) » на левой панели и нажмите кнопку с надписью « Сканировать на наличие проблем(Scan for Issues) » .

4. Начнется поиск ошибок в реестре, и когда поиск будет завершен, будет активирована кнопка Исправить выбранную проблему. (Fix Selected Issue )Нажмите(Click) на эту кнопку, и все будет исправлено.
5. Перезагрузите компьютер и снова проверьте наличие ошибки приложения 0xc0000005.
Для большинства пользователей это исправление могло сработать, но если вы все еще сталкиваетесь с той же ошибкой, продолжайте.
Способ 3: запустить средство проверки системных файлов
Команда sfc /scannow ( Проверка системных файлов(System File Checker) ) сканирует целостность всех защищенных системных файлов Windows и заменяет неправильные поврежденные, измененные/модифицированные или поврежденные версии правильными версиями, если это возможно.
1. Откройте командную строку с правами администратора(Open Command Prompt with Administrative rights) .
2. Теперь в окне cmd введите следующую команду и нажмите Enter :
sfc /scannow

3. Дождитесь(Wait) завершения проверки системных файлов.
Снова попробуйте приложение, которое выдавало ошибку 0xc0000005(error 0xc0000005) , и если это все еще не исправлено, перейдите к следующему методу.
Способ 4: проверьте свой BCD (данные конфигурации загрузки)
(Check your BCD (Boot Configuration Data)
)
Вы взломали или заразили файлы на своем компьютере. Файлы могут быть заражены вирусом или вредоносным ПО, но если у вас есть xOsload.exe, xNtKrnl.exe или/и OEM-drv64.sys , они взломаны, чтобы обойти активацию Windows .
Проверьте свой BCD и при необходимости выполните указанное ниже исправление (на свой страх и риск). В Windows откройте командную строку(Command Prompt) от имени администратора(Administrator) , введите BCDEdit и введите, если ваш путь загрузчика Windows(Windows Boot Loader Path) — xOsload.exe, вам необходимо удалить некоторые файлы и восстановить BCD .

ПРИМЕЧАНИЕ. (NOTE:) Пожалуйста, задайте буквы дисков в соответствии с установленным каталогом Windows. (Please set the drive letters according to your windows installed directory. )После этого вам нужно будет повторно активировать Windows , поэтому убедитесь, что у вас есть под рукой ключ Windows 7 или Windows 10.(Windows)
Получите доступ к дополнительным параметрам запуска(Access Advanced Startup Options) или откройте командную строку при загрузке(Command Prompt at boot) , затем введите следующие команды одну за другой и нажмите Enter :
Del D:\Windows\System32\xOsload.exe Del D:\Windows\System32\xNtKrnl.exe Del D:\Windows\System32\Drivers\oem-drv64.sys attrib c:\boot\bcd -h -r -s ren c:\boot\bcd bcd.old bootrec /rebuildbcd
Способ 5: отключить DEP
Довольно часто ошибка приложения 0xC0000005 возникает(0xC0000005) из-за предотвращения выполнения данных(Data Execution Prevention) ( DEP ), представленного Microsoft в Windows SP2 и используемого в более поздних версиях. DEP — это набор функций безопасности, которые предотвращают выполнение кода из неисполняемых сегментов памяти. Вы можете легко отключить DEP с помощью этого руководства(turn off DEP using this guide) .

Способ 6: Плохая оперативная память(Bad RAM Memory)
Довольно часто ошибка приложения возникает из-за неисправной оперативной(RAM) памяти. Скорее всего, это причина того, что вы начали получать сообщение об ошибке 0xC0000005 после установки новой (0xC0000005)оперативной(RAM) памяти. Чтобы проверить это, вы можете удалить новую память и посмотреть, исчезнет ли ошибка 0xC0000005 .
Перед извлечением памяти не забудьте сделать следующее:
1) Выключите компьютер и отсоедините все кабели (питание, сеть и т.д.)
2) Выньте аккумулятор (если у вас ноутбук).
3) Заземлите себя, прежде чем прикасаться к памяти.
Если описанное выше не устраняет проблему, вы всегда можете проверить оперативную память вашего компьютера на наличие плохой памяти(test your Computer’s RAM for Bad Memory) .

Способ 7: Попробуйте Rkill
Rkill — это программа, разработанная на BleepingComputer.com , которая пытается остановить известные вредоносные процессы, чтобы ваше обычное программное обеспечение безопасности могло затем запускаться и очищать ваш компьютер от инфекций. Когда Rkill запускается, он убивает вредоносные процессы, а затем удаляет неправильные исполняемые ассоциации и исправляет политики, которые мешают нам использовать определенные инструменты .(Download Rkill from here) , установите и запустите его.
Вирус(Virus) или вредоносное ПО(Malware) также могут быть причиной ошибки приложения 0xc0000005(Application Error 0xc0000005) . Если вы регулярно сталкиваетесь с этой проблемой, вам необходимо сканировать свою систему с помощью обновленного антивирусного(Anti-Malware) или антивирусного(Antivirus) программного обеспечения, такого как Microsoft Security Essential (бесплатная и официальная антивирусная(Antivirus) программа от Microsoft ). В противном случае, если у вас есть сторонние антивирусы(Antivirus) или сканеры вредоносных программ(Malware) , вы также можете использовать их для удаления вредоносных программ из вашей системы.

Поэтому вам следует сканировать свою систему с помощью антивирусного программного обеспечения и немедленно избавляться от любых нежелательных вредоносных программ или вирусов(get rid of any unwanted malware or virus immediately) . Если у вас нет стороннего антивирусного(Antivirus) программного обеспечения, не беспокойтесь, вы можете использовать Windows 10 в встроенный инструмент сканирования вредоносных программ под названием Защитник Windows(Windows Defender) .
Способ 8: отключить антивирус
Антивирусные(Antivirus) программы могут влиять на исполняемые файлы ряда программ. Итак, чтобы решить эту проблему, вам необходимо отключить(disable) стороннюю антивирусную программу, чтобы проверить, была ли проблема в ней. Обратите внимание, что отключение антивирусных программ может привести к серьезным угрозам для вашего компьютера при подключении к Интернету.

Вам также может понравиться:
- Как исправить предупреждение о нехватке памяти на компьютере(How To Fix Your Computer Is Low On Memory Warning)
- Исправить ошибку «Ваше соединение не является частным» в Chrome(Fix Your Connection is Not Private Error In Chrome)
- Как исправить COM Surrogate перестал работать(How to fix COM Surrogate has stopped working)
- Как исправить ошибку приложения 0xc000007b
Вот и все, вы успешно узнали , как исправить ошибку приложения 0xc0000005( How to Fix Application Error 0xc0000005) , но если у вас все еще есть какие-либо вопросы относительно этой статьи, не стесняйтесь комментировать.
Related posts
Как Fix Application Error 0xc000007b
Как Fix Application Error 0xc0000142
Как Fix Application Load Error 5:0000065434
Как Fix Application Error 523
Fix Steam Application Load Error 3:0000065432
Fix Adobe Software Вы используете не Genuine Error
Fix Windows Update Error 0x80080005
Fix BAD_SYSTEM_CONFIG_INFO Error
Fix Developer Mode package не удалось установить Error code 0x80004005
Fix Omegle Error Connecting до Server (2021)
Fix Media Disconnected Error на Windows 10
Fix Unable для установки Network Adapter Error Code 28
Fix Error 0X80010108 в Windows 10
Fix Windows Store Cache May Be поврежден Error
Исправить ошибку почты Yahoo 0x8019019a
Fix Network Adapter Error Code 31 в Device Manager
Fix io.netty.channel.abstractchannel $ AnnotatedConnectException Error в Minecraft
Fix Windows Installer Access Denied Error
Исправить ошибку блокировки файла содержимого Steam (2022)
Fix USB Error Code 52 Windows не может проверить цифровую подпись
