Удаленные приложения возвращаются и продолжают возвращаться после перезагрузки в Windows 10
Если вы столкнулись с ситуацией, когда вы удалили приложения, но они продолжают возвращаться, т. е. переустановите их после перезагрузки или с обновлением (Update)функций(Feature) , этот пост поможет вам решить проблему. Известно, что Microsoft Store(Microsoft Store) вызывает такие проблемы, и они обычно переустанавливают приложение из ничего. Точно так же обновления (Update)функций(Feature) , как правило, устанавливают приложения вместе со своими обновлениями.
Удаленные приложения возвращаются и продолжают возвращаться после перезагрузки
Вот некоторые из методов, которые могут помочь вам удалить эти приложения, которые продолжают возвращаться. Некоторые из них являются предложениями, в то время как другие взяты из общего пользовательского опыта, который сработал для них.
- Является ли ваш компьютер частью школы(School) или корпорации(Corporate) ?
- Вы смотрите рекламу?
- Обновите приложения перед удалением
- Станьте владельцем папки WindowsApps(WindowsApps Folder)
- Удаление приложений(Apps) с помощью PowerShell Script или 10 Apps Manager
Вам также потребуется разрешение администратора для выполнения некоторых решений.
1] Является ли ваш компьютер частью школы(School) или корпорации(Corporate) ?
Компьютеры, которые являются частью организации или бизнеса и школ, будут иметь эту проблему. Из-за политик эти приложения должны быть там, и это настроил ИТ-администратор. Если ответ «да», лучше всего связаться с ИТ-отделом и обратиться к ним за помощью, чтобы разобраться в этом.
2] Вы смотрите рекламу?
Известно, что Microsoft(Microsoft) размещает рекламу приложений в качестве рекомендаций. Возможно, вы видите рекламу, которая выглядит так, как будто приложение установлено. Когда пользователь нажимает на нее, она загружается прямо из магазина, и вы можете видеть прогресс в меню « Пуск(Start) » .
Эта реклама Windows 10 может быть заблокирована , и мы рекомендуем вам следовать нашему подробному руководству о том, как ее отключить.
3] Обновите приложения перед удалением
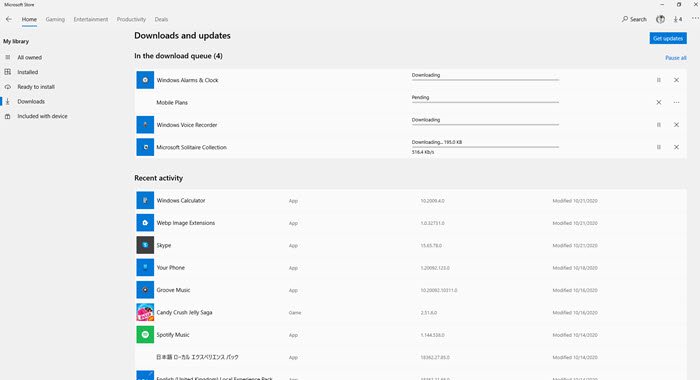
Это странное предложение, но, как сообщается, на некоторых оно сработало. Перед удалением приложения обязательно полностью обновите его из магазина.
Перейдите(Got) в Магазин Windows(Windows Store) , щелкните трехточечное меню, а затем нажмите « Загрузить(Download) и обновить». Он проверит наличие ожидающих обновлений и установит их. Как только вы убедитесь, что все обновлено, удалите приложение, и, надеюсь, оно больше не вернется. Вы также можете нажать кнопку « Получить обновления(Get Updates) » , чтобы вручную проверить наличие ожидающих обновлений.
4] Станьте владельцем папки WindowsApps(WindowsApps Folder)
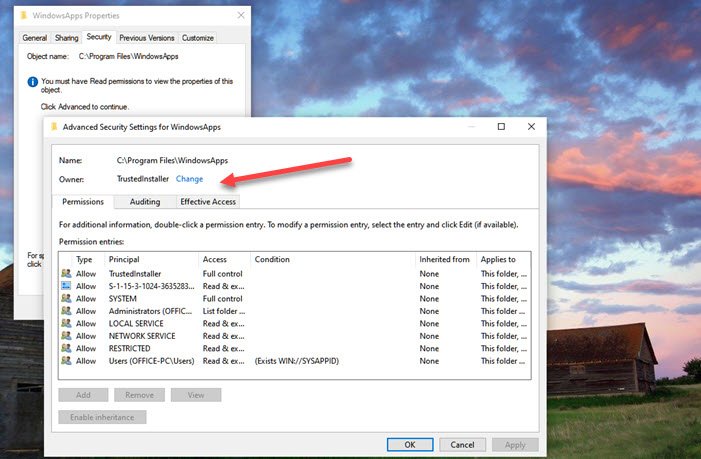
Учетные записи системных пользователей Windows(Windows System User) управляют папкой WiodnowsApps . Они могут установить приложения, когда это необходимо. Однако вы можете стать владельцем, и тогда только вы сможете устанавливать и удалять приложения оттуда. Папка находится по адресуC:WindowsWindowsApps
Пожалуйста(Please) , прочитайте наше подробное руководство о том, как вы можете стать владельцем любой папки. (take ownership of any folder.)Таким образом, вам нужно удалить Trustedinstalled и добавить(Add) в него свою учетную запись.
Некоторые приложения установлены в другом месте, например Почта(Mail) и Календарь(Calendar) . Вы можете удалить его из « Windows Settings > Apps > Apps и функции» или с помощью сценария удаления или указанного ниже программного обеспечения.
5] Удалите приложения(Uninstall Apps) с помощью скрипта PowerShell(PowerShell Script) или 10AppsManager.
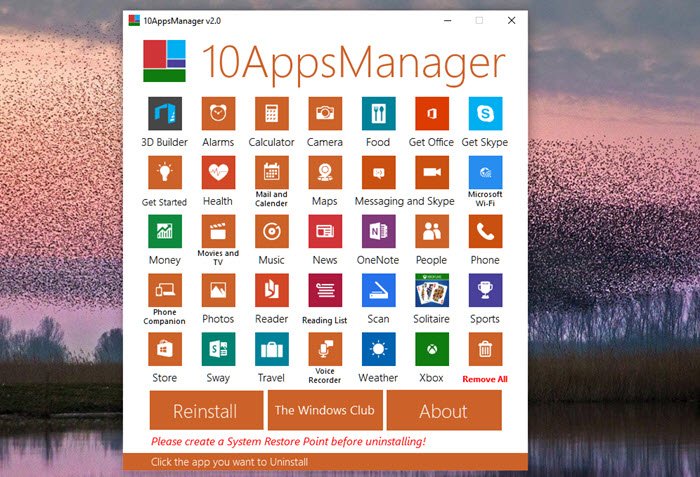
Если ничего не работает, вы можете подготовить сценарий для удаления этих приложений. Известно, что некоторые из системных приложений возвращаются. Вы можете следовать нашему руководству о том, как удалить эти приложения навсегда. Вам придется использовать PowerShell и Get-AppxPackagecommandlet для удаления этих приложений. Это громоздкий метод, но это последний метод, который можно попробовать.
10AppsManager — это мощный и многофункциональный деинсталлятор, который может удалить такие приложения без специальных навыков. Если вы являетесь пользователем с правами администратора, вы можете использовать это для удаления этих приложений. Вы также можете использовать программное обеспечение для установки необходимых приложений.
Я надеюсь, что этот пост был полезен, и вы смогли избавиться от приложений, которые продолжают возвращаться после перезагрузки.
Related posts
PicsArt предлагает Custom Stickers & Exclusive 3D Editing на Windows 10
Топ 3 Reddit apps для Windows 10, которые доступны на Windows Store
FOTOR: Бесплатные фото Editing App для Windows 10
Свежий Paint для Windows 10 - легко использовать картину Microsoft Store app
Unigram - Telegram client для ПК Windows 10
Лучшие Baseball game apps для Windows 10 ПК
Time Lapse Creator app для Windows 10 от Microsoft Store
Настроить звуковые настройки Sound Blaster Card на Windows 10
Как настроек приложения Backup and Restore Photos в Windows 10
Best бесплатный Compass apps для Windows 10
Download Adobe Reader app для Windows 10 от Microsoft Store
Получите статистику disk usage с бесплатным Filelight app для Windows 10
Best бесплатный Stealth Games для Windows 10 от Microsoft Store
Как использовать Windows 10 Photos App - Советы и трюки
Как сбросить Microsoft Store apps с помощью PowerShell в Windows 10
Как открыть Scan App в Windows 10 Computer and Scan Документ
Лучшая тактика в реальном времени для Windows 10
Best Personalization apps для Windows 10 на Microsoft Store
Best бесплатно Windows 10 Yoga apps для начинающих
Как использовать Microsoft News app для Windows 10
