TeamViewer: бесплатное программное обеспечение для удаленного доступа и управления
В течение многих лет TeamViewer был популярным приложением, которое широко использовалось для совместного использования рабочего стола, подключения к нескольким ПК и удаленного управления ими через Интернет. Если вы в отъезде и вам срочно нужен документ с офисного ПК, с помощью TeamViewer вы можете получить доступ к офисному ПК со всеми документами и установленными приложениями. Вы даже можете помочь другу исправить ошибку на его или ее компьютере, получив удаленный доступ к компьютеру.
Обзор TeamViewer
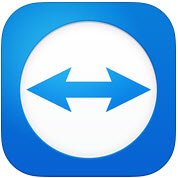
TeamViewer GMBH выпустила новую версию популярного программного обеспечения TeamViewer 10 . TeamViewer 10 поставляется с дополнительными новыми функциями и различными улучшениями по сравнению с предыдущими версиями. Давайте узнаем, что нового в TeamViewer 10 .
Как использовать ТимВивер
Вкладка «Удаленное управление»(The Remote Control Tab)
Создание сеанса удаленного управления — важнейшая функция TeamViewer . Именно по этой причине компания внесла так много улучшений в интерфейс и добавила новые функции на вкладку «Удаленное управление»(Remote Control Tab) . Взглянув на вкладку « Удаленное управление(Remote Control) » окна приложения, вы увидите, что оно разделено на две области.
- Разрешить удаленное управление
- Управление удаленным компьютером
Разрешить удаленное управление или доступ
Предоставление доступа к вашему компьютеру вашему партнеру(Providing access to your computer to your partner)
В этой области вы найдете свой идентификатор TeamViewer(TeamViewer ID) и временный пароль. Поделившись этим идентификатором и паролем с вашим партнером, он или она сможет подключиться к вашему ПК. Обратите внимание, что каждый раз, когда вы открываете TeamViewer , у вас будет один и тот же идентификатор и другой пароль. Следовательно(Hence) , чтобы установить удаленное соединение с вашим ПК, ваш партнер будет запрашивать этот пароль каждый раз, когда вы открываете сеанс TeamViewer .
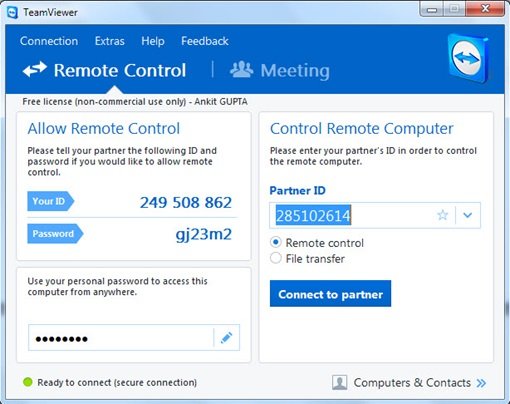
Удаленный доступ к вашему ПК без TeamViewer ID и пароля(Accessing your PC remotely without TeamViewer ID and Password)
TeamViewer 10 имеет функцию, с помощью которой вы можете получить удаленный доступ к своему ПК без необходимости иметь идентификатор TeamViewer(TeamViewer ID) и пароль. Просто выполните следующие шаги.
Шаг 1(Step 1)

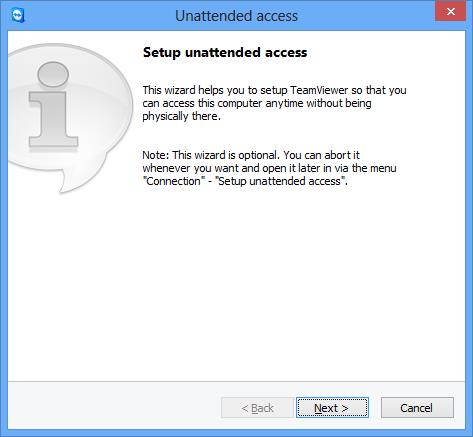
Введите имя вашего компьютера и личный пароль.
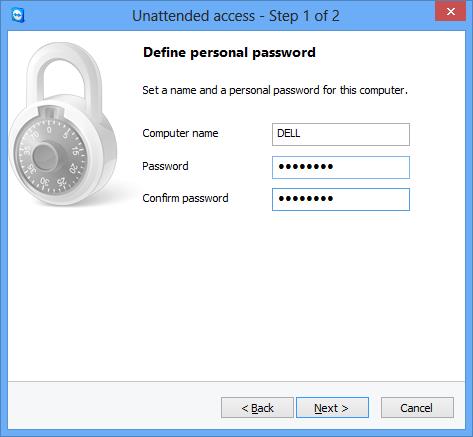
Нажмите «Далее», и вам будет предложено добавить свой компьютер(Computer) в список « Компьютер(Computer) и контакты(Contacts) » . Здесь вам нужно выбрать существующую учетную запись TeamViewer или создать новую.
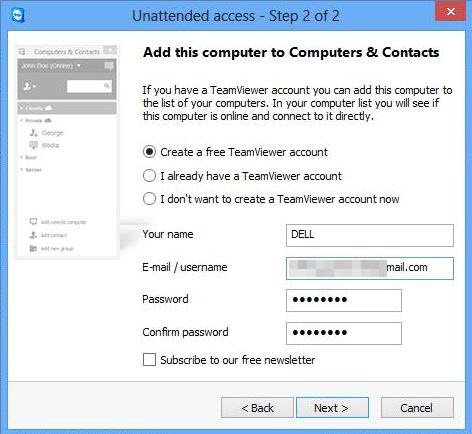
Нажмите «Далее, вы», и вы успешно добавили свой компьютер(Computer) в список компьютеров(Computers) . Не забудьте(Don) «активировать» свою учетную запись TeamViewer 10 , войдя в свой адрес электронной почты и щелкнув ссылку в письме для активации.
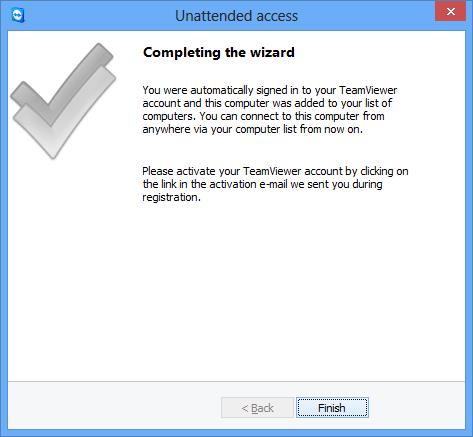
Шаг 2(Step 2)
Откройте TeamViewer 10(Open TeamViewer 10) на удаленном компьютере и нажмите «Компьютеры и контакты». Введите(Enter) свой адрес электронной почты и пароль, чтобы войти в свою учетную запись TeamViewer .
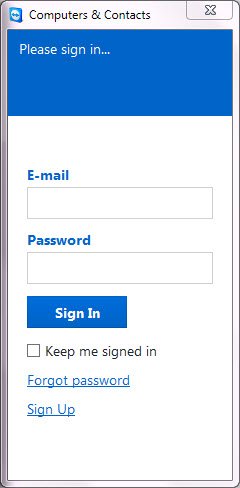
После авторизации вы увидите список компьютеров, которые вы добавили.
Нажмите(Click) на имя компьютера(Computer) , к которому вы хотите подключиться (убедитесь, что вы оставили его подключенным к Интернету(Internet) с запущенным TeamViewer 10 ) и нажмите « Удаленное управление»(Remote Control) с использованием пароля для подключения.
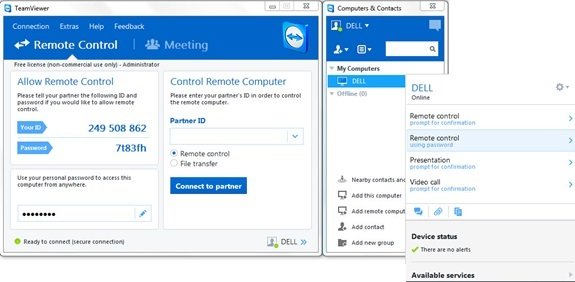
Подождите(Wait) , пока приложение загрузит экран удаленного компьютера. Теперь вы готовы получить удаленный доступ к своему ПК без TeamViewer ID и пароля(Password) .
Удаленное управление компьютером Windows
Для удаленного управления компьютером введите его идентификатор в поле со списком Partner ID . Вы увидите всплывающее окно с просьбой ввести пароль, который отображается на экране вашего партнера.
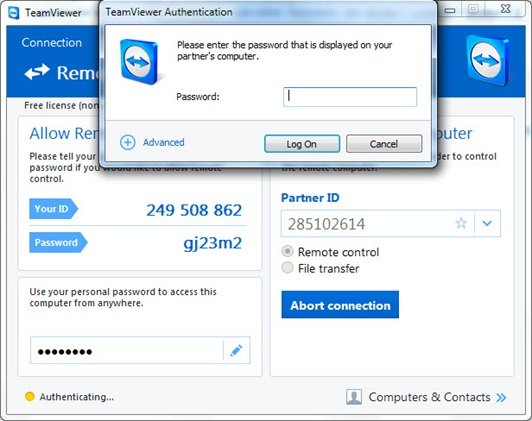
Подтвердите пароль на компьютере вашего партнера и(Computer) войдите. Нажмите(Click) « Войти(Log) » , чтобы завершить подключение и начать доступ.
В TeamViewer 10 доступны различные режимы подключения, такие как:
- Дистанционное управление(Remote control) : управляйте компьютером вашего партнера или работайте вместе на одном компьютере.
- Передача файлов(File transfer) : передача файлов с или на компьютер вашего партнера.
- VPN : создайте виртуальную частную сеть с вашим партнером.
Другие полезные функции TeamViewer
- Оптимизация производительности: это включает в себя оптимизацию использования ЦП(CPU) для многоядерных процессоров, качество передачи голоса в формате HD и более быстрое время входа и загрузки для консоли управления .(Management Console)
- Добавление новых политик централизованных настроек(Addition of new Central setting policies) : в консоль управления(Management Console) добавлен новый инструмент политик централизованных(New Central) настроек, который позволяет автоматически применять новые политики настроек изменений ко всем установкам. Это сокращает рабочую силу для ИТ-администратора.
- Основной(Master Whitelist) белый список: разрешите доступ ко всем вашим устройствам, используя только один белый список. Следовательно(Hence) , пользователям не нужно беспокоиться о предоставлении доступа через белый список на каждом конкретном устройстве. Вы также можете использовать компании в Master Whitelist .
- История чата и постоянные группы чата(Chat History and persistent chat groups) : он предлагает историю чата(Chat) , а также поддержку постоянных групп чата, что является огромным улучшением по сравнению с предыдущими версиями.
- Улучшение вызовов VoIP и изображение профиля(VoIP calls improvement and Profile Picture) : пользователи могут совершать видеозвонки, не начиная собрания. Кроме того, у них есть возможность установить изображение профиля, чтобы придать индивидуальный вид.
- Поиск ближайших контактов(Find nearby contacts) : он автоматически отображает ближайшие компьютеры и контакты, что позволяет пользователям найти нужного человека.
- Поддержка дисплеев Ultra HD (4K)(Support for Ultra HD (4K) displays) : это бесплатное программное обеспечение для удаленного доступа добавило поддержку дисплеев 4K как для удаленного управления, так и для сеансов собраний.
- Улучшенный интерфейс(Better interface) . Программное обеспечение для удаленного управления имеет переработанный интерфейс с быстрым доступом к различным функциям. Пользователи также могут делать заметки в режиме реального времени, даже во время разговора.
- Интеграция с облаком(Integration with the cloud) : теперь можно обмениваться файлами во время совещаний или сеансов удаленного управления с помощью Dropbox , Google Drive , OneDrive или Box .
- Функция блокировки двери(Door locking feature) : для персонализированной встречи предусмотрена функция, с помощью которой пользователи могут запирать дверь на встрече. Функция блокировки дверей не позволяет другим присоединиться к собранию без приглашения.
- Функция белой доски(Whiteboard feature) : пользователи могут использовать функцию белой доски даже во время удаленных сеансов. Кроме того, любой участник может получить доступ к этой функции.
Помимо вышеперечисленного, это бесплатное программное обеспечение имеет дополнительные функции для компьютеров Mac OS C(Mac OS C) и Linux .
Бесплатная загрузка TeamViewer
Щелкните здесь,(here) чтобы загрузить TeamViewer для Windows . Портативная версия также доступна.
Взгляните также на TeamViewer Web Connector , если вы хотите получить удаленный доступ к ПК с помощью веб-браузера. Больше бесплатного программного обеспечения для удаленного доступа(free Remote Access Software) здесь.
(Have a look at TeamViewer Web Connector too if you want to remote access a PC using Web Browser. More free Remote Access Software here.)
Related posts
NeoRouter - Zero Configuration Remote Access & VPN Solution
Включить аутентификацию PIN-менее аутентификацию для размеров Remote Access в Chrome
Список свободного Remote Access software для Windows 10
Как настроить бесплатный динамический DNS для удаленного доступа к вашему ПК
Best Free Remote Desktop Software для Windows 10
Keep track Кто прочитал или изменились файлы с File Access Monitor
Как получить доступ к панели управления звуком в Windows 10
Как использовать приложение Microsoft Remote Desktop для подключения к удаленным компьютерам
Chameleon software Изменения Wallpaper в зависимости от погодных условий
Как превратить ваш мобильный телефон в пульт дистанционного управления ПК
17 способов открыть Control Panel в Windows 11 и Windows 10
4+ бесплатных инструмента для удаленного подключения с Mac к ПК с Windows
Как получить удаленный доступ к Windows 10 с Mac
Best Brightness Control Software для Windows 11/10
Reopen Недавно закрытые папки, файлы, программы, окна
GIGABYTE LAN Optimizer предлагает интеллектуальную network management
Проецирование на другой дисплей из Windows 8.1 с помощью адаптера беспроводного дисплея Microsoft
Трансляция мультимедиа с веб-страницы в Microsoft Edge на беспроводной дисплей с помощью Miracast
Поделиться файлами с кем-либо с Send Anywhere для Windows PC
HardLink Shell Extension: Create Hardlinks, Symbolic Links, Junctions
