Центр обновления Windows застрял при загрузке обновлений в Windows 11/10
Если вы обнаружите, что ваш Центр обновления Windows(Windows Update) зависает при загрузке обновлений на уровне 0% или любой другой цифре в Windows 11 , Windows 10, Windows 8.1, Windows 8, Windows 7 и Windows Vista , то этот пост поможет вам решить проблему.
Центр обновления(Update) Windows завис при загрузке обновлений
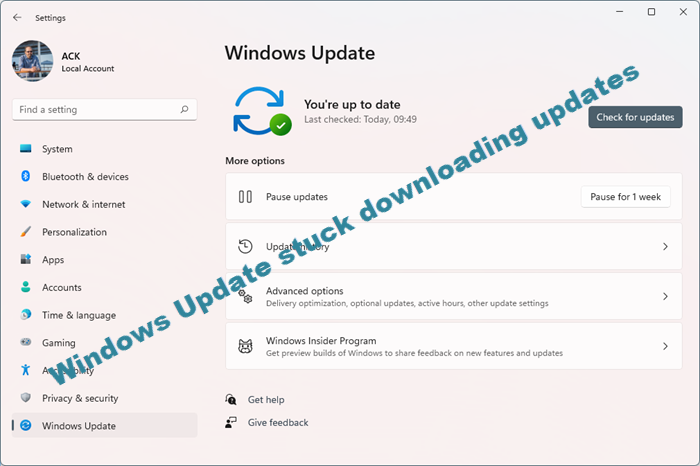
Если ваш Центр обновления Windows(Windows Update) показывает доступные обновления, и ваш компьютер начинает их загружать, может случиться так, что в какой-то момент он просто зависнет и перестанет загружаться. Он будет показывать постоянную цифру, но прогресса не будет. Цифра в вашем случае может быть 0%, 23%, 33% или любая другая, но каждый раз, когда вы пытаетесь загрузить обновления, вы обнаруживаете, что они застряли на этой конкретной цифре, даже если вы оставите ее на час или два. Я столкнулся с этой проблемой, и моя загрузка зависла на 23%, когда я пытался получить Windows Insider Builds .
Это то, что помогло мне, и я уверен, что это может помочь и вам. Вы можете нажать на изображения, чтобы увидеть их увеличенные версии.
Чтобы исправить зависание Центра обновления Windows(Windows Update) при загрузке обновлений в Windows 11/10 , выполните следующие действия:
- Очистить содержимое папки распространения программного обеспечения(Software Distribution)
- Запустите установщик модуля Windows
- Проверьте подключение к Интернету
- Освободить жесткий диск
Чтобы узнать больше об этих решениях, продолжайте читать.
1] Очистить(Clear Software Distribution) содержимое папки распространения программного обеспечения
В меню WinX(WinX Menu) откройте командную строку(Command Prompt) ( администратор(Admin) ). Однако, если вы используете Windows 11 , вы можете следовать этому руководству, чтобы открыть окно командной строки с повышенными привилегиями .(open elevated Command Prompt)
Введите следующее одно за другим и нажмите Enter:
net stop wuauserv
net stop bits
Это остановит службы(Services) , связанные с Центром обновления Windows(Windows Update) .
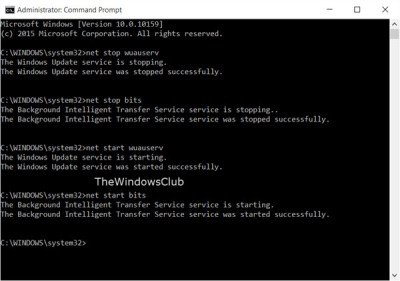
Затем перейдите в папку C:\Windows\SoftwareDistribution и удалите все файлы и папки внутри. Press Ctrl+A , чтобы выбрать все, а затем Удалить(Delete) .

Если файлы используются, и вы не можете удалить некоторые файлы, перезагрузите устройство. После перезагрузки снова запустите вышеуказанные команды. Теперь вы сможете удалить файлы из указанной папки (Software Distribution folder)Software Distribution .
После того, как вы очистили эту папку, вы можете перезагрузить компьютер или ввести следующие команды по одной в CMD и нажать Enter , чтобы перезапустить службы(Services) , связанные с Центром обновления Windows(Windows Update) .
net start wuauserv
net start bits
Запустите Центр обновления Windows еще раз и посмотрите.
Вы сможете успешно загрузить и установить обновления. После этого вы увидите, что перезапуск также был запланирован.
Я предлагаю вам перезапустить немедленно, чтобы завершить процесс.
Это сработало для меня, и я надеюсь, что это сработает и для вас.(This worked for me and I hope it does for you too.)
Связанный(Related) : Центр обновления Windows не устанавливается или не загружается(Windows Update fails to install or will not download) .
Если это не так, вы можете попробовать это:
2] Запустите установщик модуля Windows
Установщик модуля Windows(Windows Module Installer) — это встроенная служба Windows 10 . Это позволяет исправить зависшие обновления Windows .
Чтобы использовать это, откройте командную строку с правами администратора.
Введите следующее и нажмите Enter:
SC config trustedinstaller start=auto
После успешного выполнения вы должны увидеть сообщение [ SC] ChangeServiceConfig SUCCESS в консоли командной строки .(Command Prompt)

Выйдите из командной строки и проверьте, вернулись ли кнопки в нормальное состояние.
3] Проверьте подключение к Интернету
Для загрузки обновлений Windows 11/10 требуется действующее подключение к Интернету. Если у вас нет такого подключения или есть какие-то проблемы, вы можете столкнуться с аналогичной проблемой. Поэтому лучше проверить, правильно ли работает ваше интернет-соединение. В противном случае рекомендуется изменить его.
4] Освободите жесткий диск
Когда Windows загружает обновления, ей требуется свободное место на диске. Если у вас осталось мало свободного диска, вы можете столкнуться с этой проблемой на своем компьютере. Поэтому попробуйте освободить место на диске и проверьте, решает ли это вашу проблему или нет.
Почему Центр обновления Windows(Windows Update) зависает на 100% загрузке?
Может быть несколько причин, по которым Центр обновления Windows(Windows Update) зависает на 100% загрузке. Первое, что вам нужно проверить, это подключение к Интернету. Несмотря на то, что Windows загрузила 100% обновления, для завершения установки по-прежнему требуется подключение к Интернету.
Как исправить зависший Центр обновления Windows(Windows Update) ?
Вы можете следовать этому руководству, и все решения, упомянутые в этой статье, исправят зависание Центра обновления Windows(Windows Update) . Например, вы можете очистить содержимое папки « Распространение программного обеспечения », запустить установщик (Software Distribution)модуля Windows(Windows Module) и т. д. Кроме того, требуется действующее подключение к Интернету.
Похожие сообщения:(Related posts:)
- Windows 11/10 stuck on Working on updates
- Центр обновления Windows завис на проверке обновлений(Windows Update stuck on Checking for Updates) .
Если ничего не помогает, вы можете загрузить Windows ISO и выполнить новую установку.(If nothing helps, you can download Windows ISO and make a fresh install too.)
Прочтите(Read) : Почему Центр обновления Windows некоторым приносит горе ?
Related posts
Windows Update не удалось установить или не загрузит в Windows 11/10
Ваша организация выключила автоматические обновления в Windows 10
Что такое Wuauserv? Как исправить Wuauserv High CPU usage в Windows 11/10
Где найти и как прочитать Windows Update log в Windows 11/10
Как сбросить компоненты Windows Update в Windows 11/10
Background Intelligent Transfer Service не работает в Windows 11/10
Turn Off memory integrity protection, чтобы продолжать обновлять Windows 10
Как очистить Windows Update History в Windows 10
Как паузу Windows Update в Windows 10 до 365 дней
Windows 10 Update stuck при проверке обновлений
Как скрыть Windows Updates, используя PowerShell в Windows 10
Как удалить Windows Updates в Windows 10
Не было обнаружено сканеров, ошибка на компьютере Windows 10
Как скачать Windows Updates вручную вручную в Windows 11/10
Не может войти в Windows 10 после обновления
Мы могли бы нельзя 18614201 на службу обновления в Windows 11/10
Fix Device encryption временно приостановлена ошибка в Windows 11/10
Start Menu не открывается или Start Button не работает в Windows 11/10
Одним из услуг обновлений не работает должным образом в Windows 10
Blue Screen после Windows Updates в Windows 10
