Как включить встроенную запись экрана на Android 10
Встроенный экранный рекордер может пригодиться, когда вы хотите записать что-то на своем экране. Есть несколько сторонних приложений, которые вы можете использовать на Android 10 для записи экрана, но вам придется иметь дело с надоедливой всплывающей рекламой. Вот почему смартфоны на Android 10 оснащены встроенным устройством записи экрана(smartphones running on Android 10 comes with an in-built screen recorder) . Таким образом, вам не нужно устанавливать какое-либо стороннее приложение для записи экрана.
Однако встроенный экранный рекордер скрыт на смартфонах Android 10 по какой-то неизвестной причине, и вы должны включить его. Поэтому у нас есть небольшое руководство о том, как включить встроенную запись экрана на Android 10.(how to enable built-in screen recorder on Android 10.)

Как включить встроенную запись экрана на Android 10(How to Enable Built-In Screen Recorder on Android 10)
Причины для включения встроенного средства записи экрана(Reasons to Enable the In-Built Screen Recorder)
Мы понимаем, что существует несколько сторонних приложений для записи экрана. Так зачем утруждать себя включением встроенного средства записи экрана на смартфоне Android 10 . Ответ прост: конфиденциальность, поскольку недостатком сторонних приложений для записи экрана является проблема безопасности( The answer is simple- privacy, as the drawback of third-party screen recording apps, is the security concern) . Возможно, вы устанавливаете вредоносное приложение, которое может использовать ваши конфиденциальные данные. Поэтому для записи экрана лучше использовать встроенное приложение для записи экрана.
Как включить встроенный в Android рекордер экрана(How to Enable Android’s Built-In Screen Recorder)
Если у вас есть устройство Android 10 , вы можете выполнить перечисленные ниже шаги, чтобы включить встроенный рекордер:
Шаг 1. Включите параметры разработчика на Android 10(Step 1: Enable Developer Options on Android 10)
Если вы не включили опцию разработчика на своем устройстве, вы не сможете включить отладку по USB , что является необходимым шагом, поскольку вам нужно будет подключить свое устройство к компьютеру. Вы можете следовать им, чтобы включить параметры разработчика на вашем устройстве.
1. Перейдите в « Настройки(Settings) » на вашем устройстве и перейдите на вкладку « Система ».(System)
2. Прокрутите вниз и найдите раздел « О телефоне(About phone) ».

3. Теперь найдите номер сборки(Build number) и нажмите на него семь раз(seven times) .

4. Вернитесь в раздел « Система(System) » и откройте « Параметры разработчика(Developer Options) » .
Шаг 2. Включите отладку по USB(Step 2: Enable USB debugging)
Как только вы включите параметры разработчика на своем устройстве, вы можете легко включить отладку по USB :
1. Откройте « Настройки(Settings) », затем нажмите « Система»(System) .
2. Перейдите в «Дополнительные настройки », нажмите «Параметры разработчика» и включите (t)отладку по USB.(ap on Developer Options and enable USB debugging.)
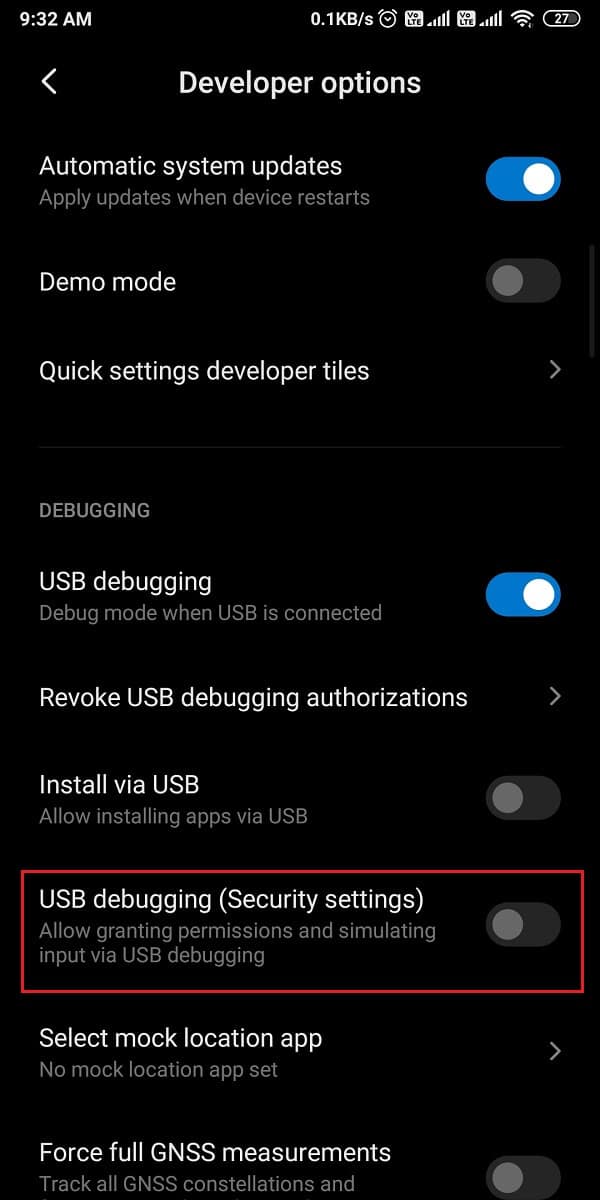
Шаг 3. Установите платформу Android SDK.(Step 3: Install Android SDK platform)
В Android(Android) есть огромный список инструментов для разработчиков, но, поскольку вы не знаете, как включить встроенную запись экрана в Android 10(how to enable built-in screen recorder on Android 10) , вам необходимо загрузить платформу Android SDK на свой рабочий стол(download the Android SDK platform on your desktop) . Вы можете легко загрузить этот инструмент из инструментов разработчика Android от Google(Google’s Android developer tools) . Загрузите(Download) в соответствии с операционной системой вашего рабочего стола. Поскольку вы загружаете zip-файлы, вам необходимо распаковать их на рабочем столе.
Читайте также: (Also Read:) Как установить ADB (Android Debug Bridge) в Windows 10(How to Install ADB (Android Debug Bridge) on Windows 10)
Шаг 4:(Step 4: ) Используйте команду ADB
После загрузки инструмента платформы на свой компьютер вы можете выполнить следующие действия:
1. Откройте папку platform-tools(platform-tools folder) на своем компьютере, затем в поле пути к файлу введите cmd .

2. Окно командной строки откроется в каталоге инструментов платформы. (A command prompt box will open within the platform-tools directory. )Теперь вам нужно подключить смартфон Android 10(connect your Android 10 smartphone) к компьютеру с помощью USB - кабеля.

3. После успешного подключения вашего смартфона вы должны ввести adb devices в командной строке и нажать Enter . Он выведет список устройств, которые вы подключили, и проверит соединение.

4. Введите приведенную ниже команду(Type the below command) и нажмите Enter .
‘adb shell settings put global settings_screenrecord_long_press true,’
5. Наконец, приведенная выше команда добавит скрытый экранный рекордер в меню питания вашего устройства Android 10 .
Шаг 5. Попробуйте встроенную программу записи экрана(Step 5: Try the in-built Screen Recorder)
Если вы не знаете, как записать экран на телефоне Android после включения встроенного средства записи экрана, вы можете выполнить следующие действия:
1. После того, как вы успешно выполните все вышеперечисленные разделы, вам нужно нажать и удерживать кнопку питания(Power button) вашего устройства и выбрать опцию « Снимок экрана ».(Screenshot)
2. Теперь выберите, хотите ли вы записывать голос за кадром или нет. (choose if you want to record a voiceover or not. )
3. Согласитесь с предупреждением(Agree to the warning) , которое вы увидите на экране перед началом записи экрана.
4. Наконец, нажмите « Начать сейчас(Start now) », чтобы начать запись экрана вашего устройства.
Часто задаваемые вопросы (FAQ)(Frequently Asked Questions (FAQs))
Q1. Как включить встроенную запись экрана на Android 10?(Q1. How do I enable the built-in screen recorder on Android 10?)
Вы можете легко опустить шторку уведомлений и коснуться значка записи экрана, чтобы начать запись экрана. Однако на некоторых смартфонах Android 10 устройство может скрывать средство записи экрана. Чтобы включить запись экрана на Android 10 , вам необходимо установить платформу Android SDK(Android SDK platform) на свой компьютер и включить параметры разработчика, чтобы включить отладку по USB . После включения отладки по USB вам необходимо подключить устройство к компьютеру и использовать команду ADB . Вы можете следовать точному методу, который мы упомянули в нашем руководстве.
Q2. Есть ли в Android 10 встроенный диктофон?(Q2. Does Android 10 have a built-in screen recorder?)
Смартфоны Android 10, такие как модели LG, Oneplus или Samsung , имеют встроенные средства записи экрана для обеспечения безопасности и предотвращения кражи данных. Несколько вредоносных сторонних приложений для записи экрана могут украсть ваши данные. Поэтому в смартфонах Android 10 появилась встроенная функция записи экрана для своих пользователей.(Android 10 smartphones came up with the built-in screen recorder feature for their users.)
Рекомендуемые:(Recommended:)
- 10 лучших приложений для записи экрана Android (2021)( 10 Best Android Screen Recorder Apps (2021))
- Как удалить загрузки на Android(How to Delete Downloads on Android)
- 4 способа сохранить GIF-файлы на телефоне Android(4 Ways to Save GIFs on Android Phone)
- Как автоматически добавлять водяной знак к фотографиям на Android(How to Automatically Add Watermark to Photos on Android)
Мы надеемся, что вам понравилось наше руководство о том, как включить встроенную запись экрана на Android 10. (how to enable built-in screen recorder on Android 10. ) Вы можете легко включить встроенную запись экрана, выполнив шаги, которые мы упомянули в этом руководстве. Таким образом, вам не нужно устанавливать какое-либо стороннее приложение для записи экрана на Android 10. Если вам понравилась статья, сообщите нам об этом в комментариях ниже.
Related posts
Как установить Bliss OS 12 с Android 10 на любом компьютере
Fix Spotify не открывается на Windows 10
Как отключить Google Assistant на Lock Screen
Fix Android Icons Disappear от Home Screen
Как получить объем Button на Screen на Android
Как дублировать экран в Windows 10
Fix League Legends Black Screen в Windows 10
Исправить не отвечающий сенсорный экран на телефоне Android
Best Free Online Screen Recorder software с Audio для Windows 10
Как запустить несколько Android apps на ПК Windows 10 с Your Phone app
5 Ways, чтобы разделить свой Screen в Windows 10
Print Screen не работает в Windows 10? 7 Ways, чтобы исправить это!
Как исправить белый экран ноутбука с Windows 10
Как изменить Theme, Lock Screen & Wallpaper в Windows 10
Как переместить Chrome Address Bar до Bottom Your Screen
Включить или отключить Administrator Account на Login Screen в Windows 10
Отключить сенсорный экран в Windows 10 [РУКОВОДСТВО]
Как связать Android phone or iPhone на Windows 10 ПК
2 способа изменить разрешение экрана в Windows 10
Set до Kodi Remote Control в Windows 10 с использованием Android & iOS devices
