Как удалить загрузки на Android (РУКОВОДСТВО)
Каждый использует смартфон в современном мире, управляемом технологиями, для выполнения различных задач, таких как телефонные звонки, отправка текстовых сообщений, серфинг в Google , потоковая передача на YouTube(YouTube) и многие другие важные задачи. И мы все расстраиваемся, когда в качестве уведомления на наших смартфонах мигает сообщение «Телефону не хватает памяти» .(Phone)
Там может быть много возможных причин для этого. Вы можете удалить видео из своей галереи, но что делать, если даже это не дает удовлетворительных результатов? Удаление загрузок может оказаться полезным в таком сценарии и поможет вам освободить место на вашем Android-устройстве.(Deleting Downloads can prove to be helpful in such a scenario and will help you get some free space for your Android device.)
Большинство людей не понимают, как удалить загрузки на Android ? Если вы ищете способы удаления загрузок на вашем телефоне Android , вы попали на нужную страницу. Мы предоставили вам полезное руководство, которое объяснит все возможные методы и развеет все ваши сомнения относительно того, как удалить загрузки на Android . Вы должны прочитать до конца, чтобы ясно понять каждый метод.

5 способов(Ways) удалить загрузки(Delete Downloads) на Android
Вы должны быть очень осторожны при удалении загрузок(Downloads) с вашего устройства, так как они могут содержать важные файлы, такие как карты приема(Admit Cards) , отчеты(Reports) и другие важные документы. Существует четыре различных способа удаления загрузок на Android, и вы должны попробовать каждый из них, чтобы получить наилучшие результаты. (There are four different ways to delete downloads on Android, and you must try each method to get the best results. )
Способ 1: удаление файлов через Мои файлы
1. Откройте список приложений и найдите « Мои файлы(My Files) ».

2. Нажмите « Загрузки(Downloads) », чтобы получить список загруженных элементов на вашем Android - смартфоне.
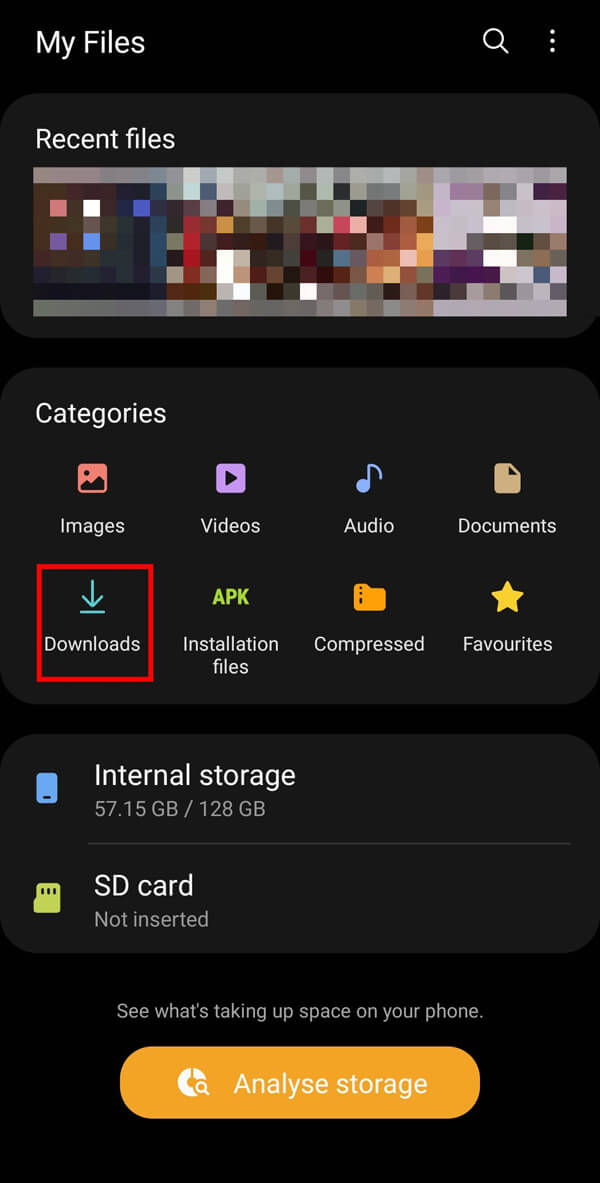
3. Выберите файлы(Select the files) , которые вы хотите удалить с вашего устройства. Если вы хотите удалить несколько файлов, нажмите и удерживайте любой файл( long-press any file) в списке, а затем выберите все остальные файлы(select all other files) , которые вы хотите удалить с вашего устройства.
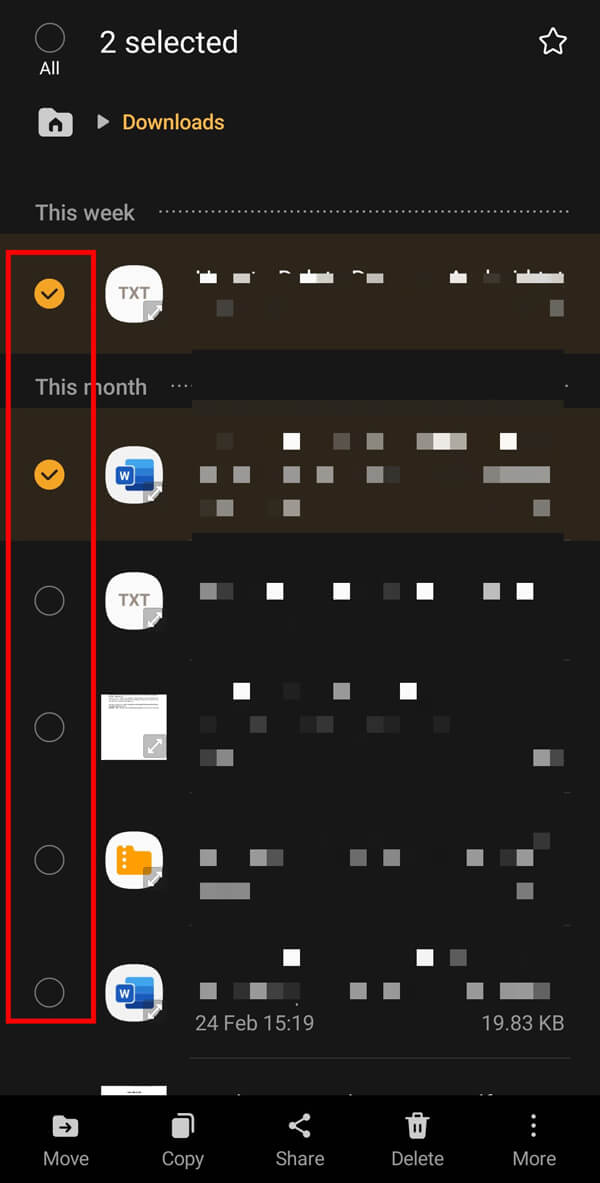
4. Если вы хотите удалить все файлы, нажмите « Все(All) » над списком, чтобы выбрать каждый файл в списке.

5. После выбора файлов нажмите « Удалить(Delete) » в нижней строке меню.

6. Вам нужно нажать на опцию « Переместить в корзину ».(Move to Recycle bin)

Это переместит ваш файл в корзину, где ваши файлы будут храниться 30 дней и будут автоматически удалены(This will move your file to the Recycle bin, which keeps your files for 30 days and automatically deletes them) . Однако вы можете немедленно удалить эти файлы, выполнив указанные шаги.
Удаление файлов навсегда (Deleting Files Permanently )
1. Откройте файловый менеджер(File Manager) и коснитесь трехточечного меню(three-dot menu) в правом верхнем углу экрана.

2. Теперь нажмите « Корзина(Recycle Bin) » из доступных вариантов.

3. На следующем экране нажмите « Очистить(Empty) », чтобы навсегда удалить мусор с вашего Android-устройства(clear out trash from your Android device permanently) . Наконец, нажмите « Очистить корзину(Empty Recycle bin) » для подтверждения.
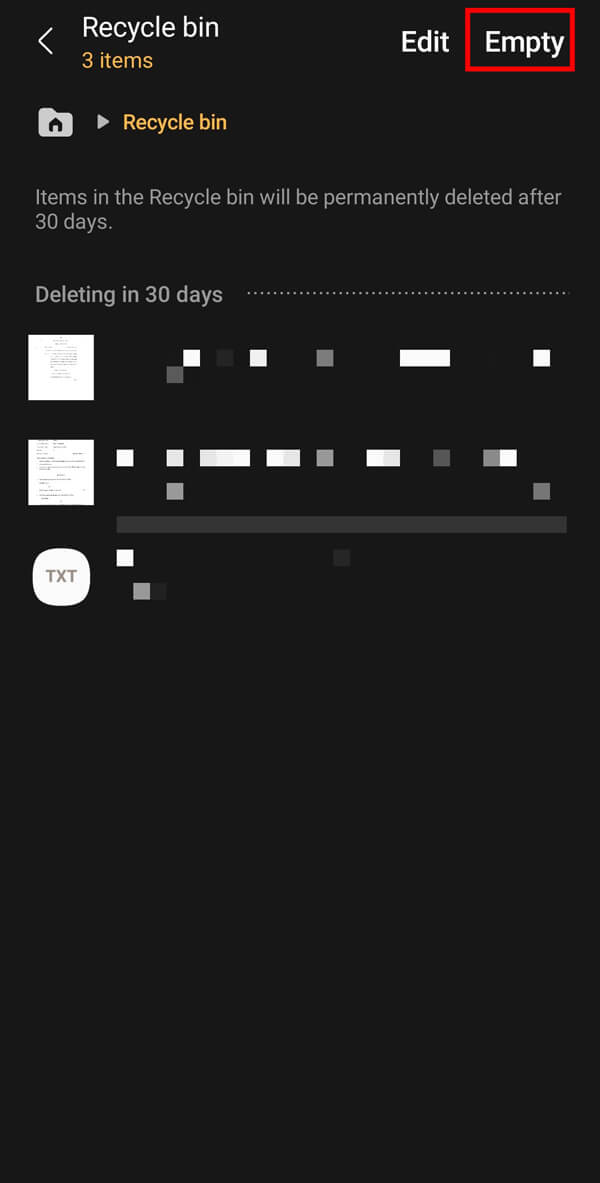
Способ 2: удаление загрузок с помощью настроек(Downloads Using Settings)
1. Прежде(First) всего, откройте настройки своего мобильного телефона, нажав значок « Настройки ».(Settings)
2. Нажмите на опцию « Приложения(Apps) » на следующем экране.

3. Выберите приложение, файлы которого вы хотите безвозвратно удалить с вашего устройства.(Select the app for which you want to permanently delete the files from your device.)
4. Нажмите « Удалить(Uninstall) » в нижней строке меню и нажмите « ОК(OK) » в окне подтверждения.

Читайте также: (Also Read:) Удалить сообщения Facebook Messenger с обеих сторон навсегда(Permanently Delete Facebook Messenger Messages from Both Sides)
Способ 3: удаление загрузок(Downloads) с помощью панели приложений(Apps Tray)
Кроме того, вы даже можете удалить эти файлы прямо из панели приложений.
1. Откройте панель приложений и выберите приложение(select the application) , которое хотите удалить.
2. Нажмите(Long press ) и удерживайте значок приложения,( app icon) чтобы получить доступ к параметрам.
3. Выберите « Удалить(Uninstall) » из предложенных вариантов.

4. Вам необходимо нажать « ОК(OK) » в окне подтверждения.

Способ 4: удаление кэшированных данных(Cached Data) с вашего устройства
Вы можете удалить кэшированные данные с вашего устройства, выполнив следующие действия:
1. Перейдите к настройкам, коснувшись значка « Настройки(Settings) » на панели приложений.
2. Теперь вам нужно найти « Уход за аккумулятором и устройством(Battery and Device Care) » из предложенных вариантов.
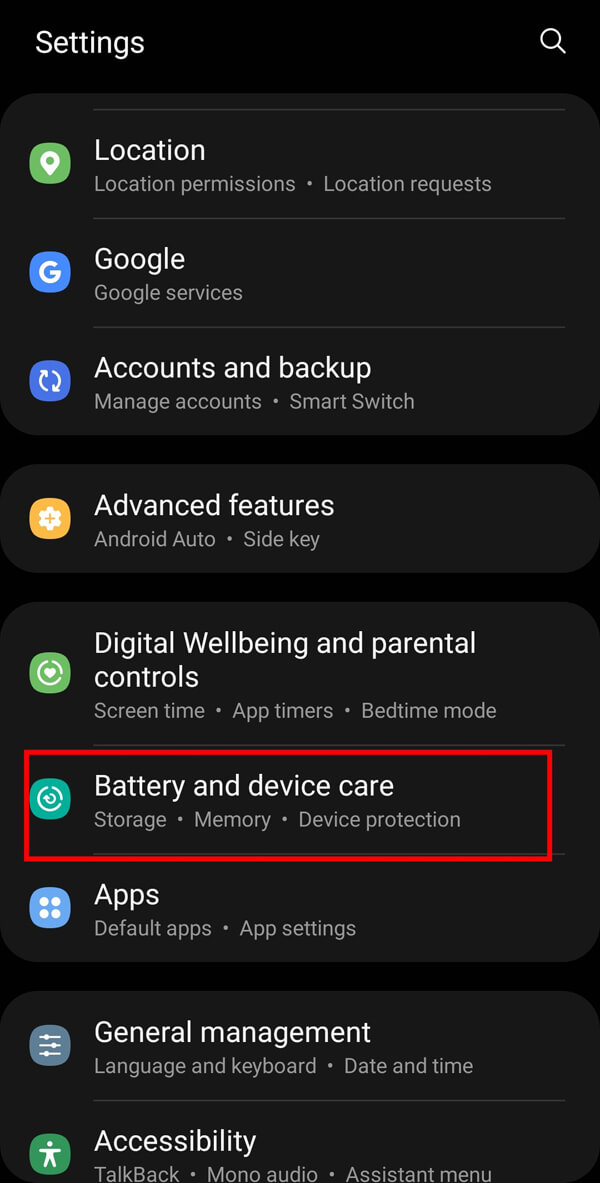
3. Нажмите « Память(Memory) » на следующем экране.

4. Наконец, нажмите кнопку « Очистить сейчас(Clean Now) », чтобы очистить кэшированные данные.

Читайте также: (Also Read:) Как просмотреть удаленные или старые снимки в Snapchat?(How to View Deleted or Old Snaps in Snapchat?)
Способ 5: удаление загрузок непосредственно из Google Chrome
Вы также можете удалить загруженные файлы прямо из Google Chrome :
1. Откройте Chrome и коснитесь трехточечного меню(three-dot menu) .
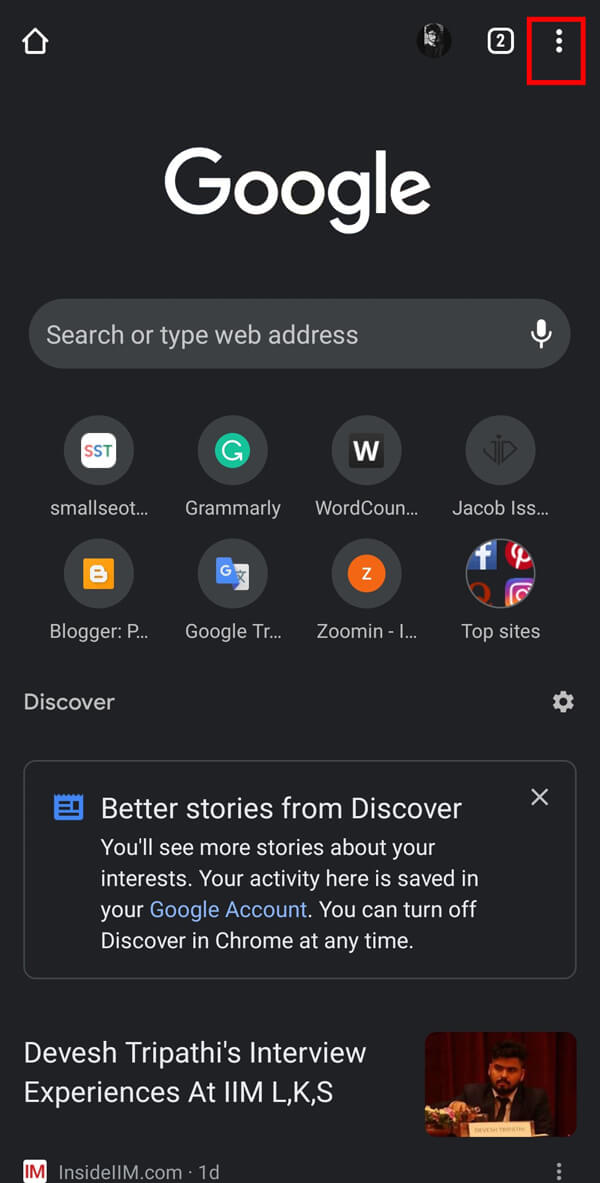
2. Нажмите на опцию « Загрузки(Downloads) », чтобы получить список загруженных файлов на вашем устройстве.

3. Выберите файлы, которые хотите удалить, а затем нажмите значок « Удалить(Delete) » в правом верхнем углу экрана.

Часто задаваемые вопросы (FAQ)
Q1. Как удалить мои загрузки на моем телефоне Android?(Q1. How do I delete my downloads on my Android phone?)
Ответ: Вы можете скачать через файловый менеджер, панель приложений, настройки и прямо из вашего Google Chrome .
Q2. Как очистить папку «Загрузки»?(Q2. How do I clear my Downloads folder?)
Ответ: Вы можете удалить свои загрузки, зайдя в файловый менеджер и открыв папку « Загрузки ».(Downloads)
Q3. Как удалить историю загрузок на Android?(Q3. How to delete download history on Android?)
Ответ: Вы можете удалить историю загрузок, посетив Chrome, нажав на трехточечное меню и выбрав «Загрузить здесь».
Рекомендуемые:(Recommended:)
- Как отключить камеру в Zoom?(How to Turn Off my Camera on Zoom?)
- Как изменить стиль шрифта в WhatsApp(How to Change Font Style in WhatsApp)
- Исправить невозможность загрузки приложений на телефон Android(Fix Unable To Download Apps On Your Android Phone)
- Как поставить видео YouTube на повтор на рабочем столе или мобильном телефоне(How to Put a YouTube Video on Repeat on Desktop or Mobile)
Мы надеемся, что это руководство было полезным, и вы смогли удалить загрузки на Android. (delete downloads on Android. )Было бы полезно, если бы вы оставили свой ценный отзыв в разделе комментариев.
Related posts
Как Delete Downloads на Android
Как удалить Virus из Android Phone (Guide)
10 Ways Для резервного копирования данных телефона Android [Руководство]
Как Delete Learned Words от вашего Keyboard на Android
Run Android Apps на Windows PC [Руководство]
Как Export WhatsApp Chat как PDF
Как заблокировать Annoying YouTube Ads с Single click
Как View Saved WiFi Passwords на Windows, MacOS, iOS & Android
Как удалить загрузки на Mac
Как очистить или удалить историю клавиатуры на Android
Как добавить Music на ваш Facebook Profile
3 Ways до Hide Apps на Android Without Root
9 Ways до Fix Twitter Videos Не игра
5 Ways до сайтов Access Blocked на Android Phone
Как Block and Unblock A Website на Google Chrome
Как удалить много учетной записи Fish Dating
Как сделать Advanced Search на Facebook (Guide 2021)
Как подключить Micro-SD Card до Galaxy S6
6 способов убирать свой Android Phone
Как удалить аккаунт ВК
