Как изменить размер сенсорной и экранной клавиатуры в Windows 11/10
ПК с Windows 11/10 поставляются с двумя приложениями для клавиатуры: экранной клавиатурой(On-Screen Keyboard) и сенсорной клавиатурой(Touch Keyboard) . Вам в принципе не нужен сенсорный экран, чтобы использовать экранную клавиатуру. Он отображает виртуальную клавиатуру на вашем экране, и вы можете использовать мышь, чтобы выбирать и нажимать клавиши.
Хотя приложение экранной клавиатуры очень полезно и полезно, когда у нас нет физической клавиатуры, ее размер всегда является проблемой для пользователей. Вы можете перемещать или увеличивать виртуальную клавиатуру с помощью значков в правом верхнем углу. Если вы хотите, вы также можете легко изменить его размер.
Изменение размера экранной клавиатуры(Keyboard) в Windows 11/10
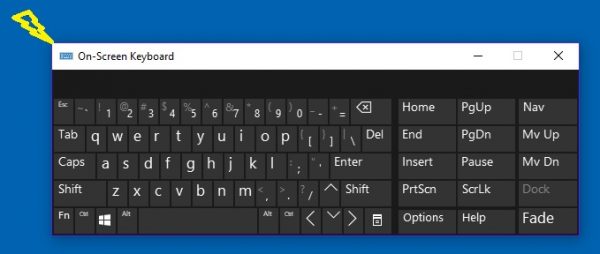
Изменить размер экранной клавиатуры(On-Screen Keyboard) очень просто:
- Введите «Экранная клавиатура(Type On-Screen Keyboard) » в поиске Windows и запустите настольное приложение.
- Вы также можете перейти через « Settings > Ease доступа Access > Keyboard > Turn экранную клавиатуру».
- Чтобы изменить размер экранной клавиатуры, переместите курсор(cursor) в угол(corner) и перетащите(drag) его до желаемого размера.
- Либо щелкните правой кнопкой мыши значок в верхнем левом углу и выберите « Размер(Size) » .
- Используйте 4-точечный курсор, чтобы изменить размер.

Изменение размера сенсорной клавиатуры(Touch Keyboard) в Windows 11/10
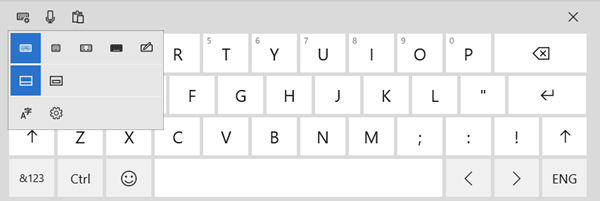
Вы не можете изменить размер сенсорной клавиатуры , используя ее углы.
Но вы можете использовать альтернативный макет, чтобы сделать его больше или меньше.

Виртуальная клавиатура на самом деле была разработана специально для пользователей планшетов, но пользователи ПК также могут использовать ее при необходимости.
Чтобы запустить виртуальную клавиатуру, выберите « Settings > Устройства » (Devices) > Typing » > Touch клавиатура» и включите(Toggle) « Добавить стандартную раскладку клавиатуры(Add the standard keyboard layout) в качестве опции сенсорной клавиатуры».
Если вы регулярно используете виртуальную клавиатуру, рекомендуется закрепить ее на панели задач. Это оставит значок на панели задач, и вы сможете легко и быстро получить доступ к виртуальной клавиатуре.
Related posts
Fix On-Screen Keyboard не работает в Windows 10
Windows On-Screen Keyboard Options and Settings в Windows 11/10
Google Docs Keyboard Shortcuts для ПК Windows 10
Backlit Клавиатура не работает в Windows 10
Как исправить медленный keyboard response в Windows 10
Как включить, настроить, использовать, выключить Sticky Keys в Windows 10
Включить Caps Lock, Num Lock, Scroll Lock warning в Windows 10
Как я зафиксирую набрать delay or lag в Windows 11/10?
Как изменить по умолчанию Webcam в компьютер Windows 10
Как отключить TouchScreen в Windows 10
Best бесплатный Timetable software для Windows 11/10
Как создать резервную копию, Move, или Delete PageFile.sys на выключение в Windows 10
Best бесплатно ISO Mounter software для Windows 10
Microsoft Intune не синхронизирует? Force Intune, чтобы синхронизировать в Windows 11/10
Как скрывать или показывать прикосновение Keyboard Button на Taskbar в Windows 10
Как поменять жесткие диски в Windows 10 с Hot Swap
Best бесплатный Keyboard and Mouse Locker software для Windows 10
Как использовать встроенные инструменты Charmap and Eudcedit Windows 10
Настройки синхронизации Windows 10 не работают
Number or Numeric Lock не работает на Windows 11/10
